Dashboard Permissions and Sharing
On this page
Dashboard permissions dictate which Atlas Charts users have access to the dashboard and the actions they can perform on the dashboard. The following dashboard permissions are available:
Permission | Description |
|---|---|
Viewer | Can perform the following actions:
|
Author | Has all privileges of
|
Owner | Has all privileges of
The creator of the dashboard automatically has the
|
To view a chart on a dashboard, the user must have both:
A project role that grants access to the data source. To learn more about granting access, see Modify Role Permissions for Data Sources.
Any role on the dashboard, or access to an Atlas organization's dashboard through organization-wide sharing.
Note
Default Dashboard Permissions
You can have no permissions on a dashboard. That dashboard won't
appear on your dashboards page. Newly-created
dashboards aren't shared by default. Only the dashboard Owner
can view the dashboard until they grant access to more users.
View Dashboard Permissions
To view permissions for a specific dashboard, hover over the icon next to the dashboard's Share button. A tooltip appears describing what permission you have on the dashboard, who the owner of the dashboard is, and who else has access to the dashboard.
The following table lists the possible icons and their associated permissions:
Icon | Description |
|---|---|
Eye Icon | You have |
Group Icon | You have either |
Office Icon | You have either |
Globe Icon | Everyone with the link has |
Lock Icon | You have |
Note
If Anyone with this link can view
sharing is enabled and you have Author or Owner permission,
the icon doesn't change.
Modify Dashboard Permissions
Important
To modify a dashboard's permissions, you
must have the Owner role on that dashboard.
To modify dashboard permissions, either click the click the permission icon at the top-right of the dashboard from the Dashboards page:
Or click the Share button at the top-right of the dashboard within the specific dashboard view:
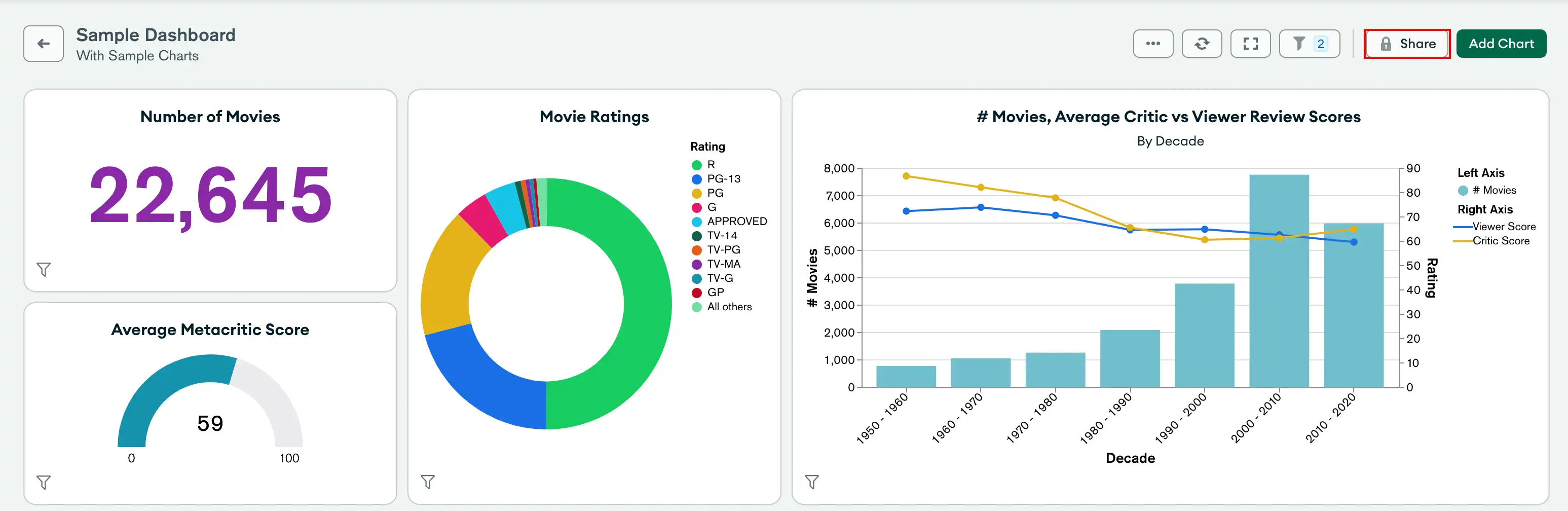
With the Share Dashboard dialog open, read the following sections to learn how to grant permissions to a dashboard to:
Specific User Permissions
To give specific users permissions on the dashboard:
Select the Project tab.
Search for the desired user using the search bar. You can search for users by their username or email address.
Click the desired user to add them to the permissions list.
Use the dropdown to the right of the user's name to assign the appropriate permission.
Important
Atlas Charts displays a warning banner when the desired user can't access one or more data sources used on the dashboard. The user can't see any charts that use that data source.
A
Project Ownercan assign the user a project role with the access you want the user to have. To learn more about granting access, see Modify Role Permissions for Data Sources.Repeat these steps for each user you would like to provide dashboard permissions for.
Click Close. Atlas Charts saves your changes automatically.
To remove permissions for a user, click the trash can icon to the right of the user's name.
Access for All Users in a Project
To allow access to the dashboard for all users in your Atlas project:
Select the Project tab.
Toggle the switch to the right of the <Project name> user to
On.Select the permission to apply to all Atlas Charts users.
A user's own permissions override others that could come from the Everyone in this project setting.
Example
If Everyone in this project has the Author permission and Alice has the Viewer permission, Alice's effective permission is Viewer.
Important
Atlas Charts displays a warning banner when Everyone in <Project Name> can't access one or more data sources used on the dashboard. A user might not see a chart that uses a data source to which the user wasn't granted access.
A
Project Ownercan assign the user a project role with the access you want the user to have. To learn more about granting access, see Modify Role Permissions for Data Sources.Click Close. Atlas Charts saves your changes automatically.
Access for All Users in an Organization
To allow access to the dashboard for all users in your Atlas organization:
Select the Organization tab.
Toggle the Can view this dashboard switch to the right the <Organization name> user to
On.Atlas Charts provides a link with which users in your organization can view the dashboard.
Click Close. Atlas Charts saves your changes automatically.
Note
If your organization uses a SSO provider, MongoDB Cloud prompts users in your organization sign to in through your provider to view the dashboard. Users who authenticate through your organization's SSO provider don't need an Atlas account.
Access Dashboards Shared with Your Organization
You can view all dashboards shared with your organization on the Dashboards page for your organization.
Go to the Organization Dashboards page.
If the Organization Dashboards page isn't already displayed, click Organization under the Dashboards heading in the sidebar.
The Organization Dashboards page displays.
Access for Users with a Link to the Dashboard
If you want to view a dashboard using a public link, enable Unauthenticated External Data Access on each data source in the charts in the dashboard.
To allow access to the dashboard for users on your Atlas Charts deployment who have a direct link:
Select the Public tab.
Toggle the Can view this dashboard switch to the right of the Public user to
On.Atlas Charts generates a public link with which anyone can view the dashboard. A user's permissions don't affect their ability to view a chart using a public link.
Important
Atlas Charts displays a warning banner when a
Project Ownerhasn't enabled Unauthenticated External Data Access. Users with the link won't be able to see the charts with the specified data source.A
Project Ownercan change the settings to allow viewers of all project roles to access the data. To learn more about granting access, see Modify Role Permissions for Data Sources.(Optional) Click Protect this link with a passcode.
Atlas Charts generates a passcode to protect your dashboard. When users try to view your public link, they must enter this passcode to view your dashboard.
If you don't like the passcode that Atlas Charts generates, or need to change your passcode, click Generate for a new passcode.
If you uncheck Protect this link with a passcode and click it again, Atlas Charts generates a new passcode.
Note
After a user enters the passcode, the dashboard displays for five days unless they manually refresh the browser session. After five days, users must sign in with the passcode again.
Click Close. Atlas Charts saves your changes automatically.
Warning
Link Sharing with Sensitive Data
Don't share links to dashboards that display sensitive data. You can't verify who has access to the link.