Manage Billing
On this page
Billing settings are configured at the organization level and apply to all projects within that organization. You can examine costs at the organization level or the project level.
Atlas:
charges by the hour for your MongoDB clusters
charges for usage of your MongoDB Serverless instances
tabulates costs daily
displays your current monthly costs on the Invoices page
To view line-item charges, view all of your invoices.
As you configure a cluster, you can view the total cost, except for data transfer, before applying your settings.
Required Access
To view billing information, you must have
Organization Billing Vieweraccess or higher.To configure billing settings, such as the payment method and billing profile, you must have
Organization OwnerorOrganization Billing Adminaccess.
Access Billing
To configure the payment method and billing profile for an organization, or to view the most recent and pending charges for an organization:
In Atlas, go to the Billing page for your organization.
If it's not already displayed, select your desired organization from the Organizations menu in the navigation bar.
Do one of the following steps:
Click Billing in the navigation bar.
Click Billing in the sidebar.
The Billing page displays.
Your Billing Profile
View and Edit Your Billing Profile
To view and edit your billing profile:
In Atlas, go to the Billing page for your organization.
If it's not already displayed, select your desired organization from the Organizations menu in the navigation bar.
Do one of the following steps:
Click Billing in the navigation bar.
Click Billing in the sidebar.
The Billing page displays.
Review the Overview tab.
If it isn't already displayed, click the Overview tab.
In the Overview tab, you can explore:
The Running Invoice Total section that shows the total invoice for one organization, or for all invoices for linked organizations, per billing period.
The Available Credits and History sections.
Update your Billing Address details as needed.
Field | Necessity | Action |
|---|---|---|
Billing Email Address | Optional | Type the email address to which Atlas should send billing alerts. By default, Atlas sends billing alerts to the Organization Owners and Billing Admins.
|
Company Name | Optional | Type the name of the company for your billing address. |
Country | Required | Select the country for your billing address. You can also start typing the name of the country and then select it from the filtered list of countries. |
Street Address | Required | Type the street address for your billing address. |
Apt/Suite/Floor | Optional | Type an the apartment, suite, or floor for your billing address. |
City | Required | Type the name of the city for your billing address. |
State/Province/Region | Required | Type or select the political subdivision in which your billing address exists. The label and field change depending on what you selected as your Country:
|
ZIP or Postal Code | Required | Type the ZIP (U.S.) or Postal Code (other countries) for your billing address. |
VAT Number | Conditional | Atlas displays the VAT ID field if you select a country other than the United States. To learn more about VAT, see VAT ID. If your company's billing address is in a country other than
the United States (USA), Atlas typically charges VAT if you do
not enter a valid IMPORTANT: If your billing address is in Ireland or certain
Canadian provinces, Atlas always charges VAT, even with a valid
To learn more about VAT by region, see International Usage and Taxation. |
Payment Method
To pay for your Atlas usage, you can:
Pay with an accepted payment method.
Pay with a MongoDB Atlas subscription.
Contact MongoDB Sales to:
Purchase a subscription. Your subscription level determines your access to support and other entitlements.
Review alternative billing methods.
Important
To confirm your credit card information, Atlas charges $1.00 when you first connect a credit card to your account. After Atlas confirms your information, it refunds the $1.00 charge. If you encounter any issues with connecting a credit card to your account, reach out to your card provider or banking institution. Verify whether they declined the initial charge, which would prevent Atlas from confirming your information.
Set Payment Method
MongoDB accepts the following payment methods through the Atlas console:
Credit card
To set your payment method:
In Atlas, go to the Billing page for your organization.
If it's not already displayed, select your desired organization from the Organizations menu in the navigation bar.
Do one of the following steps:
Click Billing in the navigation bar.
Click Billing in the sidebar.
The Billing page displays.
Review the Overview tab.
If it isn't already displayed, click the Overview tab.
In the Overview tab, you can explore:
The Running Invoice Total section that shows the total invoice for one organization, or for all invoices for linked organizations, per billing period.
The Available Credits and History sections.
Update your Billing Address details as needed.
Field | Necessity | Action |
|---|---|---|
Country | Required | Select the country for your billing address. You can also start typing the name of the country and then select it from the filtered list of countries. |
VAT ID | Conditional | Atlas displays the VAT ID field if you select a country other than the United States. To learn more about VAT, see VAT ID. If your company's billing address is in a country other than
the United States (USA), Atlas typically charges VAT if you do
not enter a valid IMPORTANT: If your billing address is in Ireland or certain
Canadian provinces, Atlas always charges VAT, even with a valid
To learn more about VAT by region, see International Usage and Taxation. |
Address Line 1 | Required | Type the mailing address for your billing address. |
Address Line 2 | Optional | Type an additional line for the mailing address for your billing address. |
City | Required | Type the name of the city for your billing address. |
State/Province/Region | Required | Type or select the political subdivision in which your billing address exists. The label and field change depending on what you selected as your Country:
|
ZIP or Postal Code | Required | Type the ZIP (U.S.) or Postal Code (other countries) for your billing address. |
Update your Payment Method details as needed.
Click the radio button for Credit Card or Paypal.
If you selected Credit Card, type values for the following fields:
FieldNecessityActionName on Card
Required
Type the name that appears on your credit card.
Card Number
Required
Type the 16-digit number that appears on your credit card. American Express uses a 15-digit number.
Expiration Date
Required
Type the expiration date for your credit card in the two-digit month and two-digit year format.
CVC
Required
Type the three-digit number on the back of your credit card. American Express uses a 4-digit number found on the front of the credit card.
If you selected PayPal:
Click Pay with PayPal.
Complete the actions on the PayPal website.
All projects within your organization share the same billing settings, including payment method.
Through MongoDB Sales, you can pay using a:
Currency other than USD.
Method other than a credit card or PayPal.
Retry a Failed Payment
To retry a failed payment:
In Atlas, go to the Billing page for your organization.
If it's not already displayed, select your desired organization from the Organizations menu in the navigation bar.
Do one of the following steps:
Click Billing in the navigation bar.
Click Billing in the sidebar.
The Billing page displays.
Review the Overview tab.
If it isn't already displayed, click the Overview tab.
In the Overview tab, you can explore:
The Running Invoice Total section that shows the total invoice for one organization, or for all invoices for linked organizations, per billing period.
The Available Credits and History sections.
Filter your list of invoices, if desired.
You can filter the invoices by status and date.
To filter by status, click the Status drop-down and select the status to which you want to limit the results:
StatusInvoice TypePending
Invoices still pending payment.
Free
Invoices with a total charge of
$0.00.Successful
Invoices that are paid.
To filter by invoice date, set the From or To date inputs to the required date range.
If you leave From blank, Atlas sets the lower date boundary to the organization's creation date.
If you leave To blank, Atlas sets the upper date boundary to the current date.
Open your invoice to see its payment details.
To open a specific invoice, click its link in Invoice Date or Invoice Period. The invoice page shows the following sections:
Invoice Section | Contents |
|---|---|
Running Total table | The invoice status, the running total amount, the billing period the invoice number, and the billing address. In this card, you can export the invoice to PDF or CSV. |
Total Usage chart | The total usage by your Atlas usage over the billing period. You can filter usage by service. To learn more, see Invoice Charts. |
By Deployment chart | The proportion of your usage incurred by each of your deployments for one or all projects. To learn more, see Invoice Charts. |
Summary By Project table | A summarized list of usage costs per project, excluding subscription charges. |
Summary by Service table | List of all Atlas services, App Services, MongoDB Charts, and Atlas Subscription Plans with corresponding usage costs for each service, and the total usage amount. |
Payment Details | Payments that are itemized by the payment method. The table lists:
To learn more, see Payment and Usage Details. |
Usage Details | List of all line item details for each month's bill. This is a granular breakout of all services that are invoiced, including dates used and billed, quantity (the number of server hours), the project, the unit price, and the amount. You can download the usage details as a CSV. To learn more, see Payment and Usage Details. |
Retry the payment.
Locate the Payment Details section in your invoice page.
Review the values in the Actions column to locate the Retry action.
Click Retry.
Customers in the European Economic Area (EEA) may experience payment failures due to Strong Customer Authentication (SCA), a European regulatory requirement. To learn how to authenticate a credit card and comply with SCA, see Strong Customer Authentication (SCA).
Activate a Subscription
To activate a MongoDB subscription, see Activate a Subscription.
Invoices
For each of your invoices, including your current invoice, you can:
View the running usage total, the billing period, the invoice number and your current billing address.
Export the invoice to PDF or CSV.
Pay the invoice if you have a subscription.
Explore invoice cost visualization charts that show total usage costs by service and by deployment.
Review usage summaries by project and by service.
Examine payment and usage details that explain usage, as well as paid and pending charges per service.
To learn more, see Manage Invoices and Understand Your MongoDB Invoice.
Missed Invoice Payments
If your organization fails to pay at least one invoice for over 30 days, we suspend your MongoDB Atlas account and automatically stop your backups without terminating them. You must pay any outstanding bills to resume service.
If your organization fails to pay an invoice balance for over 60 days, we lock your MongoDB Atlas account and can terminate backups and Atlas deployments connected to your account. You must pay all outstanding bills to resume service.
Cost Visualizations
Year-to-Date Usage Chart
On the Billing Overview page, a Usage chart displays the costs incurred by your organization's Atlas usage over the last 12 months. It does not include subscription charges.
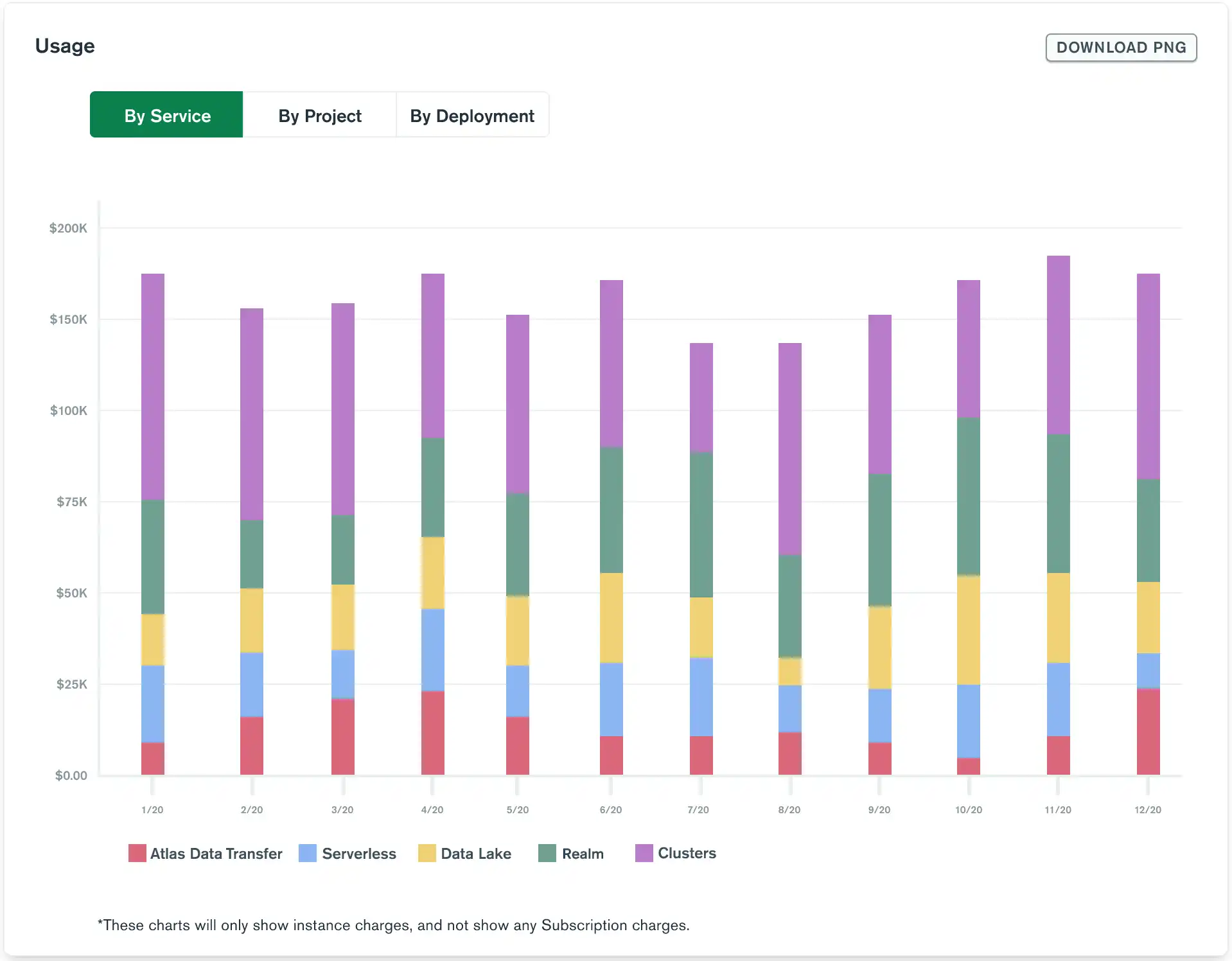
You can view usage data by service, by project, or by deployment:
By Service
The Usage chart displays stacked columns representing the total cost for each type of Atlas service you have used across all of your projects each month.
Atlas services include:
Clusters
Serverless instances
MongoDB Charts
Data Federation
Backup
Data transfer
Other Atlas features
By Project
The Usage chart displays stacked columns representing the total cost incurred by each of your projects each month.
Note
The By Project view is unavailable for organizations using 20 or more projects.
By Deployment
The Usage chart displays stacked columns representing the costs incurred by each of your clusters and Serverless instances each month. It does not include data transfer costs for Charts and Data Federation.
Note
The By Deployment view is unavailable for:
Organizations using 20 or more deployments
Cloud Manager
Invoice Charts
Each of your invoices displays Total Usage and By Deployment charts. The charts do not include subscription charges.
Total Usage Chart
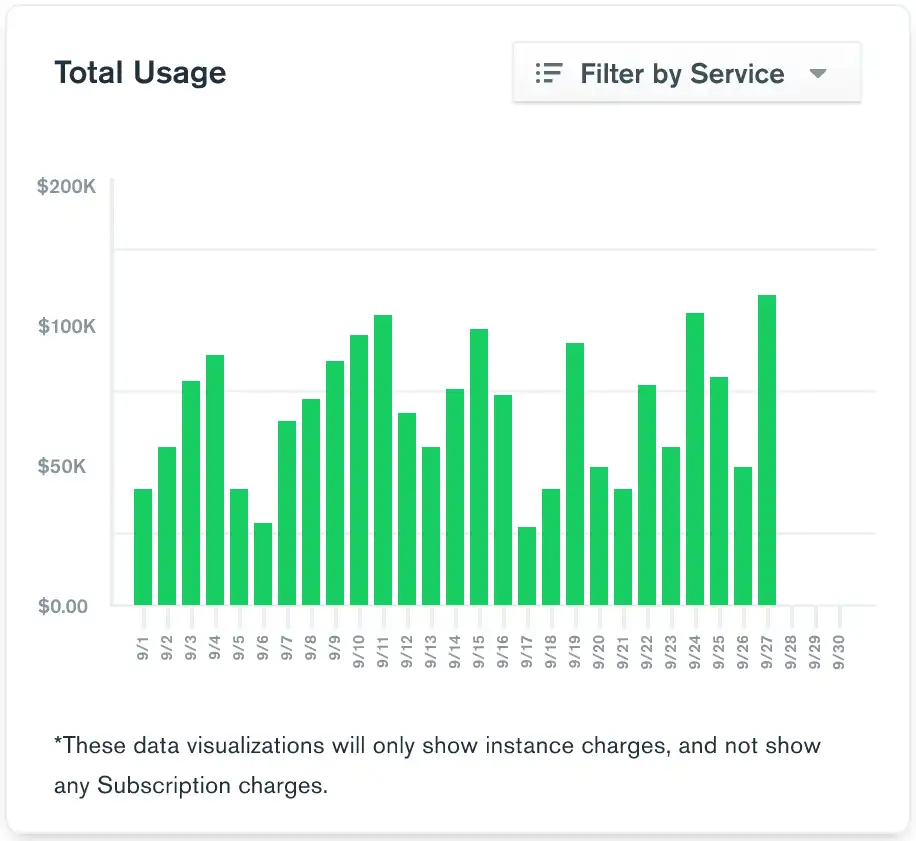
The Total Usage chart displays the costs incurred by your Atlas usage over the invoice period. You can filter usage by service to view charges incurred by a particular Atlas service.
Atlas services include:
Clusters
Serverless instances
MongoDB Charts
Data Federation
Backup
Data transfer
Other Atlas features
By Deployment Chart
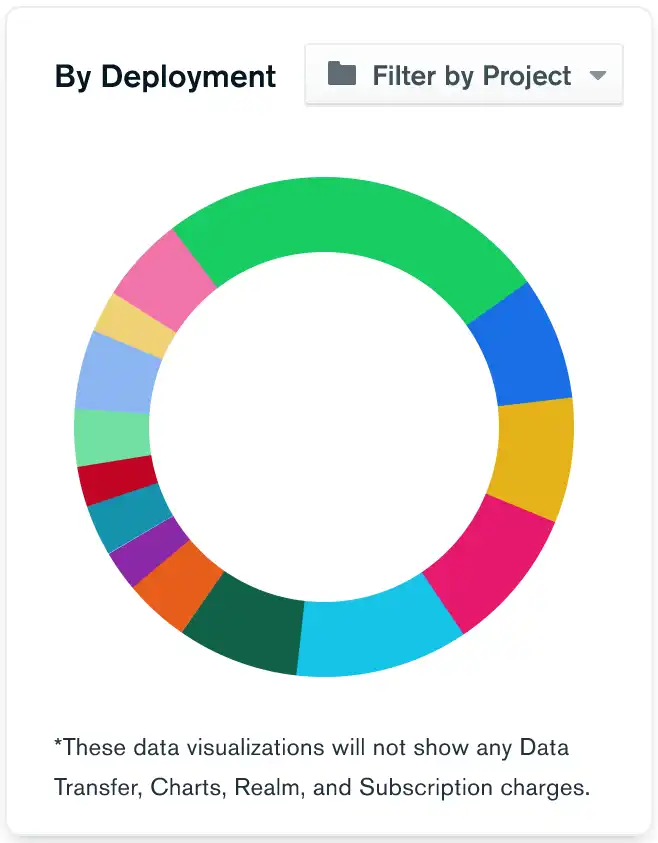
The By Deployment chart displays the proportion of your usage incurred by each of your deployments across all your projects. Deployments are clusters and Serverless instances.
You can filter the chart by project to view charges incurred by deployments in a particular project.
Billing Cost Explorer
The Billing Cost Explorer helps you understand your organization's billing data on a month-to-month basis. You can view monthly billing data in chart and table form.
Note
To view the billing data in the Billing Cost Explorer, you
must be an Organization Owner,
Organization Billing Admin, or
Organization Billing Viewer.
To access the Billing Cost Explorer:
In Atlas, go to the Billing page for your organization.
If it's not already displayed, select your desired organization from the Organizations menu in the navigation bar.
Do one of the following steps:
Click Billing in the navigation bar.
Click Billing in the sidebar.
The Billing page displays.
Usage By Month Chart
The Cost Explorer tab displays the Usage By Month bar chart which visualizes the costs incurred by your organization's Atlas usage over the past six-month-window. Your can access your billing data up to the past 18 months. The x-axis shows months and the y-axis shows usage.
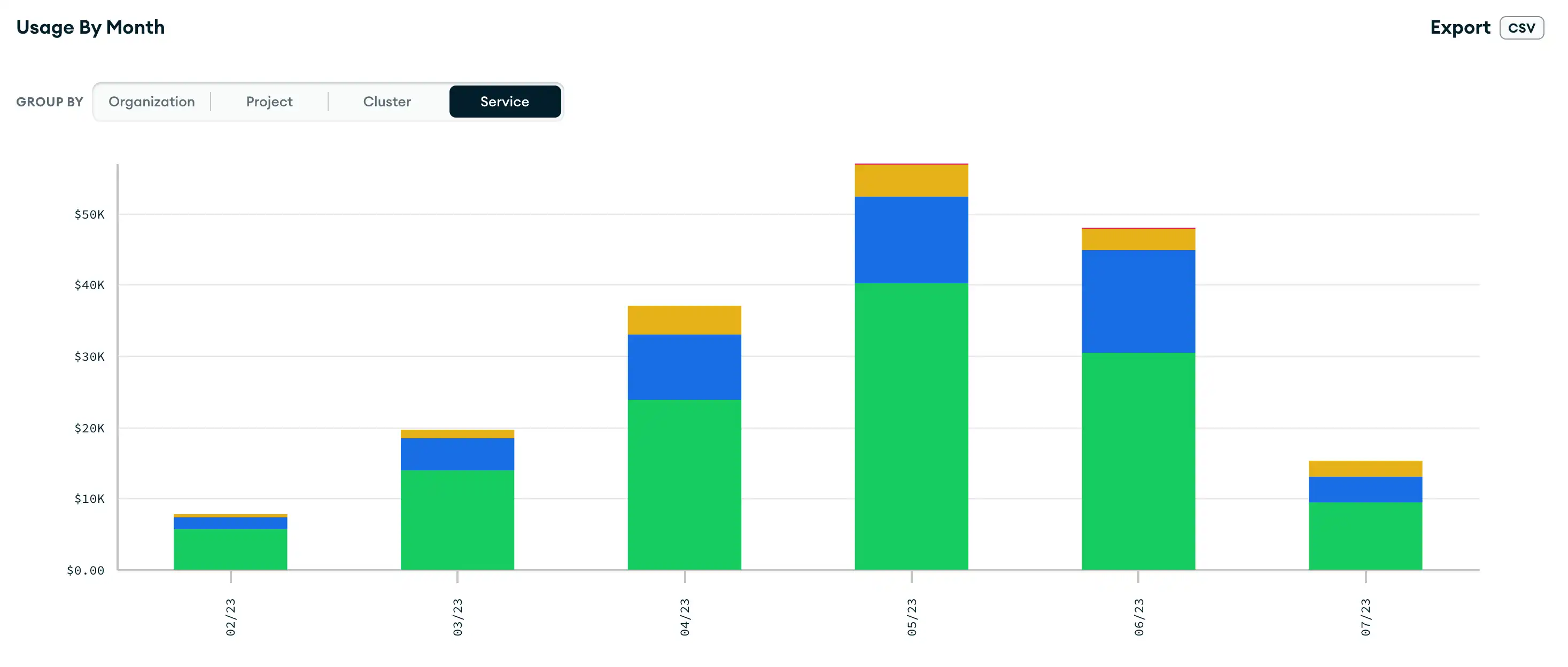
Note
If you have a sales contract with MongoDB, the usage displayed in the y-axis refers to the credit amounts, not dollars.
You can filter and group usage data by organization, project, cluster, and service. You can also filter for dates to look at specific time ranges. Selecting the Include partially matching charges checkbox displays general support charges that may not be tied to specific organizations, projects, or services.
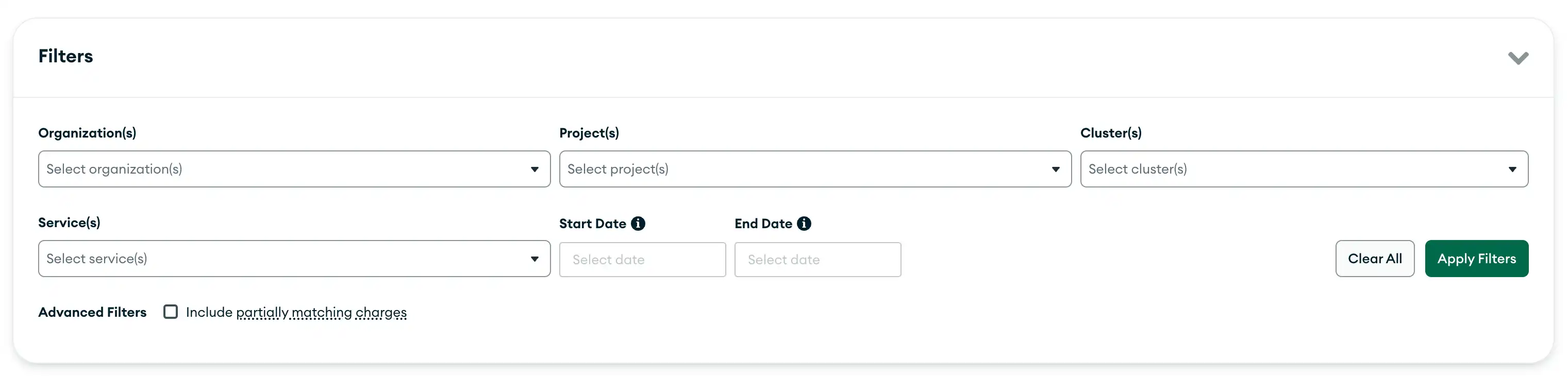
You can collapse the filter while retaining information on the enabled filters.

The chart only shows the largest 19 items for each month, bucketing the rest in an Other category.
If your organization uses cross-organizational billing, you can view billing data across all linked organizations.
You can explore your billing data by grouping them by the following:
By Organization
The Usage By Month chart displays stacked columns representing the total cost incurred by each of your organizations each month.
By Project
The Usage By Month chart displays stacked columns representing the total cost incurred by each of your projects each month.
Note
The Project filter is unavailable for organizations using 1000 or more projects.
By Cluster
The Usage By Month chart displays stacked columns representing the costs incurred by each of your clusters and Serverless instances each month.
Note
The Cluster filter is unavailable for organizations using 1000 or more clusters.
By Service
The Usage By Month chart displays stacked columns representing the total cost for each type of Atlas service you have used across all of your projects each month.
Atlas services include:
Clusters
Storage
Serverless instances
Backup
Cloud Backup
Data Transfer
BI Connector
Premium Features
Data Federation
App Services
Charts
Support
Usage By Month Table
The Usage By Month table below the bar chart displays the billing data shown in the chart, adjusted by any filters and groupings you selected. You can export the table data to a .csv file by clicking on csv.
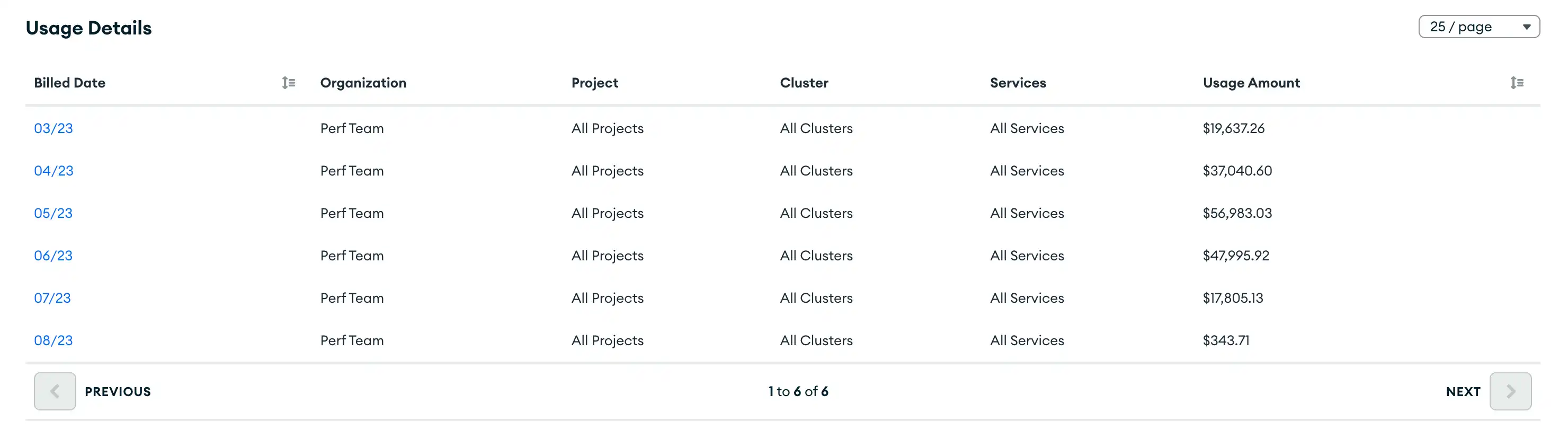
Limitations
Monthly billing data will only be available for the past 18 months. You cannot view Cloud Manager billing data in the Cost Explorer. Organizations with less than $20 of usage can navigate to the Cost Explorer, but can't use it. Cost Explorer instead displays the following message:
Organizations with less than $20 of usage can't access the Cost Explorer.
Cross-Organization Billing
Cross-organization billing is an Atlas subscription feature that enables you to share a billing subscription across many organizations and to pay a single invoice for them. After configuring a paying organization, you pay invoices for the paying organization that include a list of charges incurred for all linked organizations.
A paying organization's Overview tab includes the Running Invoice Total.
The Running Invoice Total shows:
the paying organization's charges, or
if you have linked organizations, the paying and linked organizations' combined charges.
To display linked organizations and their contributions to the Running Invoice Total, view the payment details section of your organization's invoice.
Linked organizations are subject to the subscription agreement of the paying organization, including the level of support, the charges associated with the subscription, discounts, and payment terms.
Linked Organization Invoices
You pay for all linked organization usage through the paying organization. To help you account for usage, each linked organization has its own monthly invoice.
Linked organization invoices include:
All charges incurred by that organization.
A percentage of your total cross-organization billing subscription cost proportional to that organization's usage.
Each day, Atlas bills linked and paying organizations for subscription uplift based on their own usage.
At the end of a paying organization's billing period, Atlas bills linked and paying organizations proportionally to their usage for the unmet monthly minimum, if there is one.
Example
A paying organization has an Atlas Pro subscription and two linked organizations. The paying organization incurs no charges.
Linked organization #1 incurs $400 in subscription uplift charges while linked organization #2 incurs $200 in subscription uplift charges. The paying organization has a monthly minimum of $799, so at the end of the month, the unmet $199 is proportionally distributed across invoices for linked organizations #1 and #2:
Atlas charges linked organization #1 $132.70 of the unmet $199 because it incurred 2/3 of the total charges.
Atlas charges linked organization #2 $66.30 of the unmet $199 because it incurred 1/3 of the total charges.
You still pay all charges through the paying organization.
Note
At the end of the paying organization's billing period, simultaneous charges for daily subscription uplift and an unmet minimum could trigger daily maximum billing alerts.
Use Cases
Use cross-organization billing to:
Create broad levels of authorization using Atlas organizations.
Exceed the 250-project limit on Atlas organizations.
Example
A company with sales and engineering teams requires that each team has different organization-level authorization. At the same time, the company prefers to receive a single invoice for the company's database use.
To pay all costs through that paying organization and maintain control over the authorizations of each team organization, the company can:
Create two organizations for sales and engineering.
Link these organizations to a paying organization.
A company with over 250 projects might create new organizations for new projects, then link all organizations to a paying organization to maintain a single source of invoicing.
Configure a Paying Organization
Prerequisites and Limitations
To link a paying organization to another organization, you must have
Organization Billing AdminorOrganization Ownerprivileges for both organizations.A paying organization must have an Atlas subscription.
A paying organization and all linked organizations must be in good standing and have no failed payments.
A paying organization and any linked organizations must be on the same support level.
A paying organization and any linked organizations must have the same minimums, uplifts, and SLA for their subscription plan.
A paying organization and any linked organizations can't have an active self-serve support plan.
A paying organization and any linked organizations can't have overlapping monthly commitment deals.
A paying organization on a prepaid subscription plan and any linked organizations must be on the same current and future subscription plans.
You can manually link a paying organization with the Atlas UI, or programatically link a paying organization with the Atlas Admin API to a maximum of 250 other organizations. To link a paying organization to more than 250 other organizations, contact support.
A paying organization can't already be a linked organization.
A paying organization can be linked to a self-serve organization.
A paying organization and any linked organizations can't have an active self-serve marketplace subscription plan.
Note
To purchase a subscription that enables cross-organization billing, contact MongoDB Sales.
To configure a paying organization and link other organizations to it:
(Optional) In Atlas, create an organization to configure as a paying organization.
If you wish to create a new organization through which to pay, Create an Organization.
Note
You can rename an organization to reach your desired cross-organization configuration.
In Atlas, go to the Billing page for your organization.
If it's not already displayed, select your desired organization from the Organizations menu in the navigation bar.
Do one of the following steps:
Click Billing in the navigation bar.
Click Billing in the sidebar.
The Billing page displays.
Select organizations to link to your paying organization.
A dialog box displays your selected organization under Paying organization on the left and a list of organizations you may link to it under Select organizations to link on the right.
Select each organization you wish to link to your paying organization.
Click Review and Finish.
The Linked Organizations tab displays your linked organizations. To link additional organizations, click Link More Organizations.
Unlink Organizations
You can unlink organizations from your paying organization.
When you unlink an organization, the change takes effect upon processing your next invoice. If you change your mind and want to re-link an organization before your next invoice, you can cancel the unlinking request before that invoice is processed.
You can unlink or cancel unlinking from the Atlas Admin UI. You must have permissions to make changes to your linked organization's billing settings. To unlink a linked organization, follow these steps:
In Atlas, go to the Billing page for your organization.
If it's not already displayed, select your desired organization from the Organizations menu in the navigation bar.
Do one of the following steps:
Click Billing in the navigation bar.
Click Billing in the sidebar.
The Billing page displays.
Click Unlink next to the organization you want to unlink.
Important
The organization will be unlinked upon generating your next invoice. For the current invoice period, the organization will continue to incur charges on the paying organization. After that, the organization will be unlinked and receive a separate invoice.
If you want to cancel the unlinking request, navigate to the Linked Organizations tab. Click Cancel Unlinking next to the organization you want to cancel the unlinking process for. If you applied an activation code, you can apply that code to your paying organization or remove it to use elsewhere.
Billing Quota Management
You can use billing alerts to help manage your billing quotas. Billing alerts notify a designated person when a bill has exceeded a USD limit, or when a credit card is about to expire.
In Atlas, go to the Organization Settings page.
If it's not already displayed, select your desired organization from the Organizations menu in the navigation bar.
Click the Organization Settings icon next to the Organizations menu.
The Organization Settings page displays.
Go to the Organization Alerts page.
Click Alerts in the sidebar.
The Organization Alerts page displays.