地理空间散点图
在此页面上
地理空间Atlas Charts将来自数据源的数据分布在各个位置,并且可以选择根据所选数据库字段为点着色并缩放点的大小。下一节中的样本图像演示如何构建地理空间散点图,以找到纽约市在指定价格下可用房间最多的社区。
地理空间散点图编码渠道
地理空间Atlas Charts使用 Coordinates 、 Color和Size渠道。
坐标
Coordinates编码渠道定义地理空间Atlas Charts的地图区域。下图分布了 示例 AirBnB 列表数据集中 location地理点的所有实例。 但是,由于我们尚未为Size和Color编码渠道指定字段,因此所有圆圈均为绿色且大小相同。
注意
Atlas 提供多个样本数据集供下载。
有关可在此通道中使用的数据类型的更多信息,请参阅 Geopoint 参考页面。
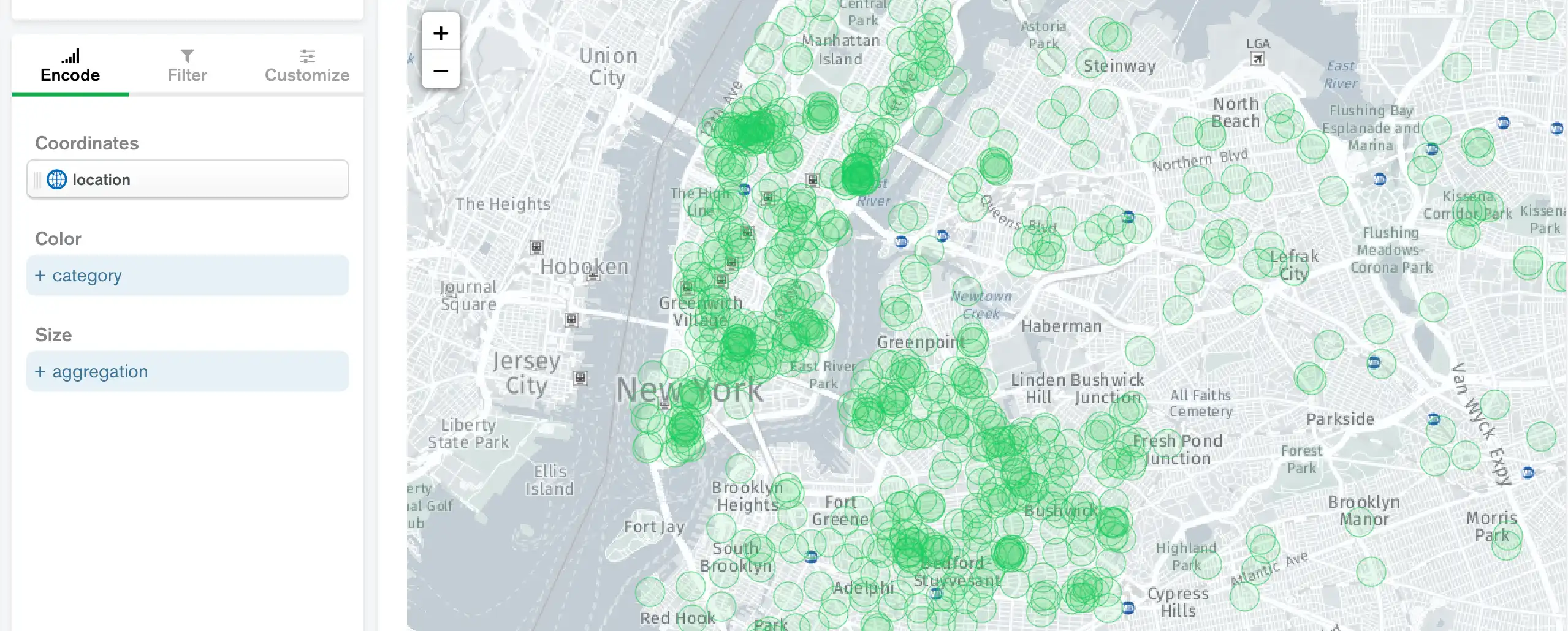
颜色
(可选) Color渠道会更改数据点的颜色,以按所选collection字段的值对显示的地理点进行分类。 Atlas Charts 在图表右侧列出了键中使用的颜色。 在下图中, property_type按颜色分布纽约市的属性类型。例如,图表右侧的键表示绿色表示客房,深蓝色表示公寓。 但是,由于我们尚未为Size渠道指定字段,因此所有圆形的大小仍然相同。
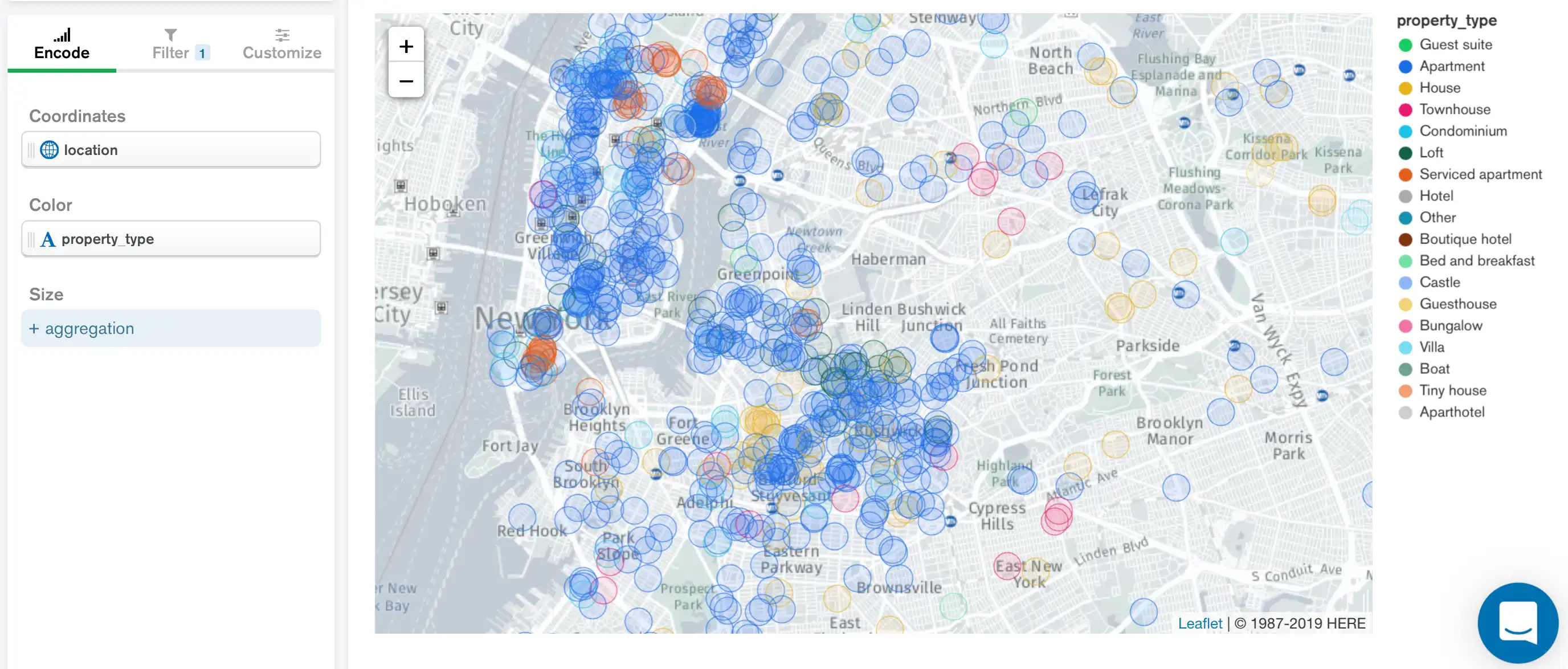
size
(可选) Size聚合编码渠道会更改数据点的大小,大小越大表示聚合值越大。下图使用weekly_price collection 字段的平均值来聚合您为Coordinates编码渠道选择的地理点的所有实例。图表右侧的键表示不同圆形大小的聚合值。
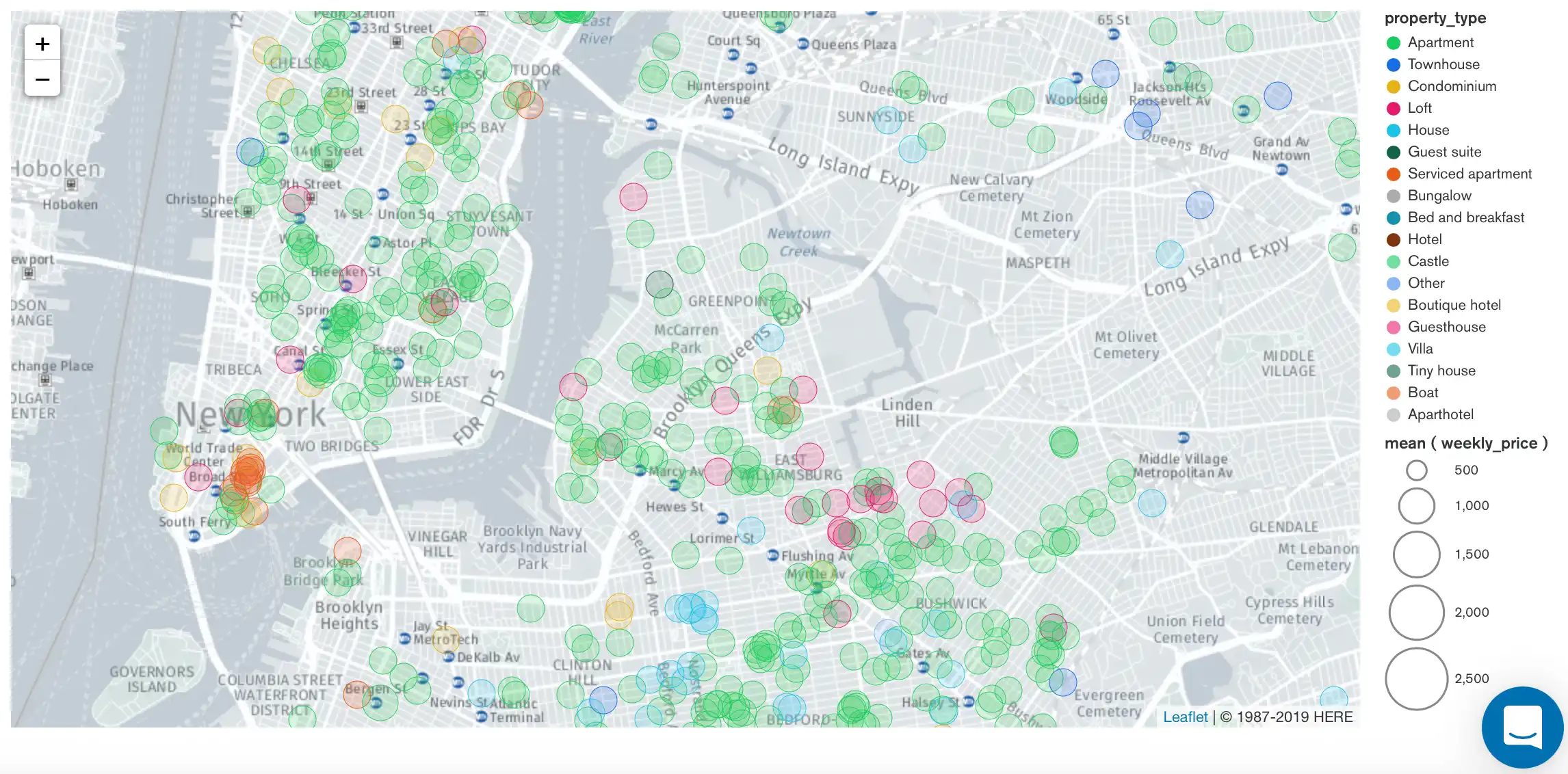
注意
如果没有字段在Size编码渠道中进行编码,Charts 会以相同大小显示所有点。
工具提示详情
(可选) Tooltip Detail编码渠道将所选字段的值添加到每个数据点的工具提示中。要查看数据点工具提示,请将鼠标悬停在图表中的该点上。
除了Tooltip Detail字段之外,工具提示还显示用于构建图表的其他字段。
例如,下图将Summary字段编码为Tooltip Detail :
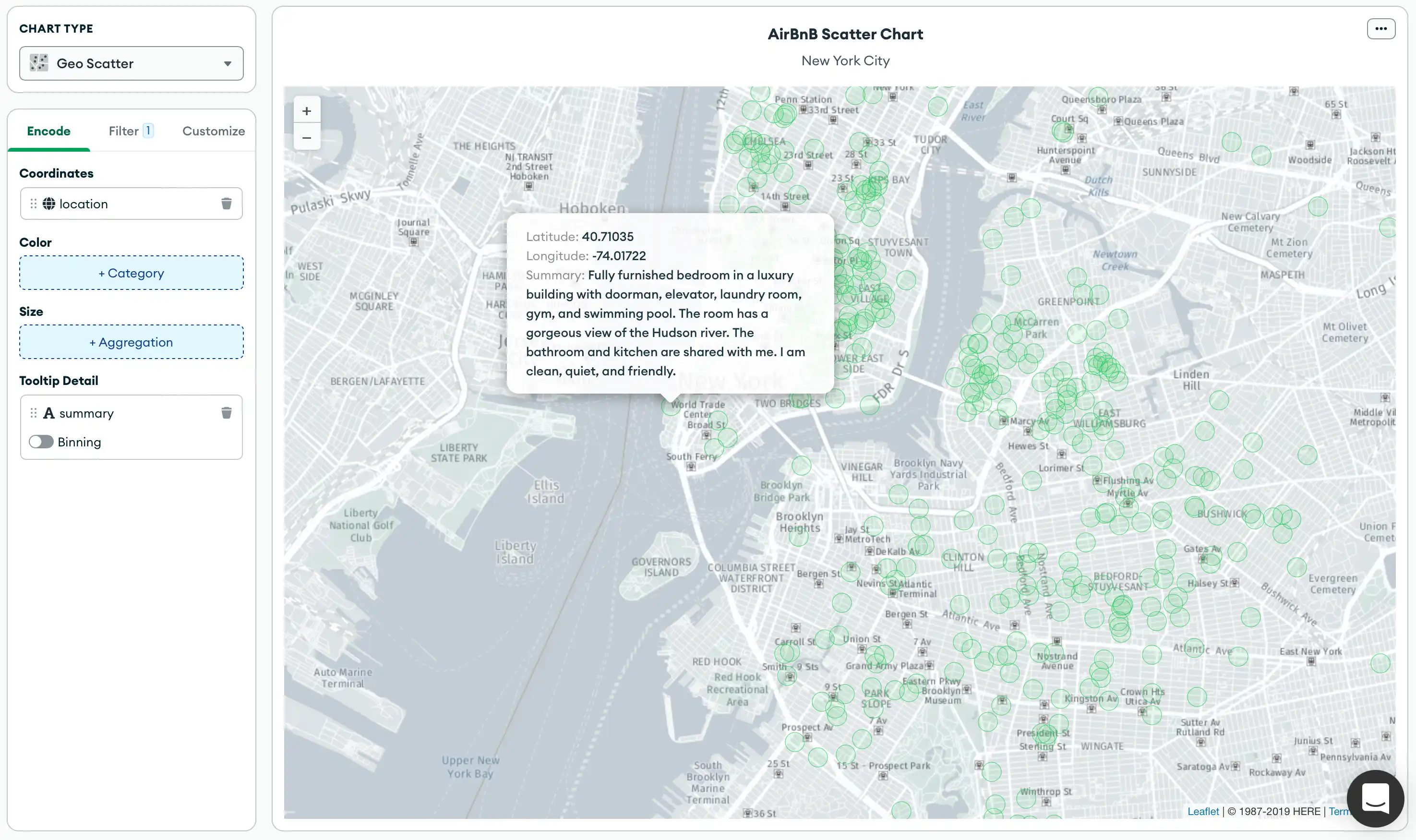
自定义选项
以下自定义选项专门针对地理空间散点Atlas Charts。有关常规自定义选项,请参阅自定义Charts。
自动设置视口
默认情况下,地理空间图表显示包含您指定的集合中所有数据点标记的地图。您可以平移和缩放来更改地图视图,但如果关闭图表并重新打开它,地图将恢复为其默认状态。此行为由 Automatically Set Viewport(自动设置视点)选项控制。
当您将 Automatically Set Viewport(自动设置视区)开关切换到 Off(关闭)时,保存地图的区域和缩放级别将成为新的默认视图。
注意
您可以平移和缩放仪表盘上图表中的地图区域,但这些更改不会影响默认地图视图。
不透明度
地图的 Opacity(不透明度)级别可修改图表的地图数据通过数据点标记显示的程度。
地理空间散点图默认为20% 。
笔画粗细
您可以设置地图数据点标记的Stroke Thickness (以像素为单位)。 默认值为2 。
自定义调色板
调色板指定与地图中的相对聚合值相对应的颜色范围。 地理空间Atlas Charts使用离散颜色选取器。
要启用调色板自定义,请在 General(常规)部分中切换 Custom Color Palette(自定义调色板)开关。
详情请参阅调色板自定义。
教程
请参阅以下教程以构建地理空间散点图:
先决条件
本页上的教程使用 sample_airbnb.listingsAndReviews 和 sample_geospatial.shipwrecks 集合。开始之前,您必须在集群上加载样本数据。要了解如何将 Atlas 提供的样本数据加载到集群,请参阅加载样本数据。
使用 GeoJSON 点创建地理空间散点图
本教程演示如何使用GeoJSON point创建地理空间散点图。最终图表显示了纽约 AirBnB 房源的散点图。
注意
通过显示 图标,图表可自动判定集合中的字段类型是否为 GeoJSON 点。您可以将这些字段直接映射到图表构建器中的 Geopoint 通道类型。有关更多信息,请参阅 Geopoint 通道类型。
将字段添加到图表中。
选择 Encode 标签页。
导航到图表生成器左侧的 Fields窗格。本部分列出了
listingsAndReviews集合中的所有可用字段。将嵌套在
addressGeoPoint 字段中的location字段拖动到 Coordinates 编码通道。将
property_type字段拖动到 Color 编码通道。将
price(价格)字段拖动到 Size(强度)编码通道。然后,在出现的 Aggregate(聚合)下拉菜单中,将聚合方法设置为 mean(平均值)。Charts 显示全球 AirBnB 房源的散点图。 每个点的颜色对应于属性类型,每个点的大小对应于平均值价格。
注意
要自定义颜色,请单击 Customize(自定义)标签页。在 General(常规)下,启用 Custom Color Palette(自定义调色板)并设置您的首选颜色。有关详细信息,请参阅调色板自定义。
使用数值或数值数组字段创建地理空间散点图
本教程演示如何使用数值或数值数组字段创建地理空间散点图。 最终图表显示了世界各地沉船的散点图。
将字段添加到图表中。
选择 Encode 标签页。
导航到图表生成器左侧的 Fields窗格。本部分列出了
shipwrecks集合中的所有可用字段。将
coordinates数字数组字段拖动到 Coordinates(坐标)编码通道。注意
或者,可以分别指定经度和纬度坐标。首先,将
latdec数字字段拖动到 Coordinates(坐标)编码通道。当 Longitude(经度)通道出现后,将londec数字字段拖动到相应的通道。将
feature_type字段拖动到 Color 编码通道。将
depth(价格)字段拖动到 Size(强度)编码通道。然后,在出现的 Aggregate(聚合)下拉菜单中,将聚合方法设置为 mean(平均值)。Charts 显示世界各地沉船的散点图。 每个点的颜色对应于沉船类型,每个点的大小对应于平均值沉船深度。
注意
要自定义颜色,请单击 Customize(自定义)标签页。在 General(常规)下,启用 Custom Color Palette(自定义调色板)并设置您的首选颜色。有关详细信息,请参阅调色板自定义。
限制
地理空间散点图的最大查询响应大小为 1000 个文档。