Página inicial do Docs → Desenvolver aplicações → MongoDB para VS Code
Navegar pelos seus dados
Nesta página
Depois de se conectar ao seu sistema usando o MongoDB para VS Code, use a navegação à esquerda para:
Explore seus bancos de dados, coleções, visualizações somente leitura e documentos.
Crie novos bancos de dados e coleções.
Solte bancos de dados e coleções.
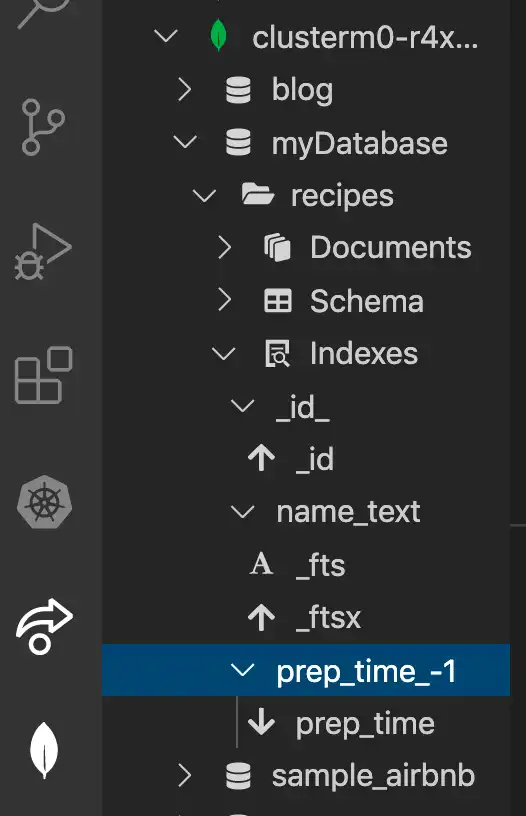
Observação
Se a seu sistema exigir autenticação, os privilégios de usuário do banco de dados poderão afetar as ações que você pode executar usando o MongoDB para VS Code.
Visualize bancos de dados e coleções
Quando você expande uma conexão ativa, o MongoDB for VS Code mostra os bancos de dados nesse sistema.
Clique no nome de um banco de dados para visualizar as collections que ele contém.
Clique no nome de uma collection para visualizar seus documentos, esquema e índices.
Observação
O MongoDB para o código VS fecha todos os documentos quando você fecha o código do Visual Studio.
Ver documentos e esquema de coleção
Quando você expande uma coleção, o MongoDB para Código VS exibe o número de documentos ao lado da etiqueta Documents no painel de navegação.
Documentos
Quando você expande os documentos de uma coleção, o MongoDB for VS Code lista as _id de cada documento na coleção. Clique em um valor _id para abrir esse documento no Visual Studio Code e visualizar seu conteúdo.
Para abrir um documento na collection, você também pode fazer o seguinte:
Clique com o botão direito do mouse no ID do documento que você deseja abrir.
Clique em Open Document.
Para editar este documento único:
Na parte superior deste documento, clique em Edit Document. O MongoDB for VS Code o abre como um documentoEJSON editável intitulado
<database>.<collection>:"<_id>".json.Faça as edições que você precisar.
Pressione
Ctrl + S(Windows/Linux) ouCmd + Spara salvar o documento editado no banco de dados do MongoDB.Se a atualização for bem-sucedida, o MongoDB para Código VS confirma que o banco de dados armazenou a alteração.
Se a atualização resultar em um erro, o MongoDB para VS Code o exibirá.
Importante
Os usuários devem ter a permissão listCollections para visualizar os documentos de uma coleção.
Para visualizar todos os documentos da coleção em uma array, você pode:
Clique com o botão direito do mouse em uma coleção.
Clique em View Documents.
Para copiar um documento na collection, você pode:
Clique com o botão direito do mouse no ID do documento que deseja copiar.
Clique em Copy Document.
O MongoDB for VS Code copia o documento para a área de transferência.
Para clonar um documento na collection, você pode:
Clique com o botão direito do mouse no ID do documento que deseja clonar.
Clique em Clone Document.
O MongoDB for VS Code abre o Playground, onde exibe o comando para inserir um novo documento na collection.
Remova ou substitua o campo
_ide faça quaisquer outras alterações no documento clonado.Clique em Play Button na barra de navegação superior do VS Code para inserir este documento na collection.
Clique em Yes para confirmar.
A janela Playground Result exibe a ID inserida do novo documento.
Para remover um documento da collection, você pode:
Clique com o botão direito do mouse no ID do documento que deseja remover.
Clique em Delete Document.
Clique em Yes para confirmar.
Para inserir um documento, você pode:
Clique com o botão direito do mouse na coleção onde deseja inserir um documento.
Clique em Insert Document.
O MongoDB para VS Code abre o Playground com um modelo para adicionar um documento à coleção.
Exemplo de modelo de playground1 // MongoDB Playground 2 // Use Ctrl+Space inside a snippet or a string literal to trigger completions. 3 4 // The current database to use. 5 use('<database-name>'); 6 7 // Create a new document in the collection. 8 db.getCollection('<collection-name>').insertOne({ 9 10 }); Cole o documento para adicionar dentro do método
db.collection.insertOne()e clique em Play Button.Clique em Yes para confirmar.
O painel MongoDB para Código VS Playground Result exibe a ID do documento inserido.
Observação
Você pode abrir um JavaScript Playground pré-configurado para pesquisar uma collection passando o mouse sobre o rótulo Documents no painel de navegação e clicando no ícone de que aparece.
Esquema
O esquema da sua coleção define os campos e tipos de dados dentro da coleção. Devido ao modelo de esquema flexível do MongoDB, documentos diferentes em uma coleção podem conter campos diferentes, e os tipos de dados podem variar dentro de um campo. O MongoDB pode impor a validação do esquema para garantir que seus documentos de coleção tenham a mesma forma.
Quando você expande o esquema de uma coleção, o MongoDB para VS Code lista os campos que aparecem nos documentos dessa coleção. Se um campo existir em todos os documentos e seu tipo for consistente em toda a coleção, o MongoDB para VS Code exibirá um ícone indicando o tipo de dados desse campo. Passe o mouse sobre o nome do campo para uma descrição de texto do tipo de dados do campo.
Gerenciar índices
Os índices das suas coleções estão listados sob o título Indexes . Ao expandir um índice, cada chave de índice aparece com um ícone que designa seu tipo. Os tipos de chave de índice incluem:
Ascendente
Descendente
Geoespacial (2d, 2dsphere, geoHaystack)
texto
Hash
Observação
Você pode abrir um Playground do MongoDB pré-configurado para criar um índice passando o mouse sobre o rótulo Indexes no painel de navegação e clicando no ícone que aparece.
Dica
Veja também:
Para saber mais sobre índices MongoDB, consulte o manual do servidor.
Criar um novo banco de dados
Ao criar um novo banco de dados, você deve preenchê-lo com uma coleção inicial.
Passe o mouse sobre a conexão para o sistema onde você deseja que seu banco de dados exista.
Clique no ícone ou clique com o botão direito do mouse e selecione Add Database. O MongoDB for VS Code abre uma nova guia com
constvariáveis para nomes de banco de dados e coleção.Atualize as variáveis
databaseecollectioncom os nomes do seu banco de dados e coleção.Clique no botão localizado no canto superior direito da guia para executar o script. Se o banco de dados e a coleção ainda não existirem, eles serão criados.
Criar uma nova coleção
Passe o mouse sobre o nome do banco de dados onde você deseja que sua collection exista.
Clique com o botão direito do mouse no nome do banco de dados e selecione Add Collection. O MongoDB for VS Code abre uma nova guia com
constvariáveis para nomes de banco de dados e coleção.Atualize a variável
collectioncom o novo nome da coleção.Clique no botão localizado no canto superior direito da guia para executar o script. A coleção é criada no banco de dados especificado.
Solte um banco de dados ou coleção
Importante
Eliminar dados do MongoDB é um processo irreversível. Tenha cuidado para descartar apenas os dados que você tem certeza de que deseja excluir e faça backup dos dados conforme necessário.
A eliminação de um banco de dados também elimina todas as coleções e documentos desse banco de dados.
Para descartar um banco de dados ou coleção:
Clique com o botão direito do mouse no banco de dados ou coleção de destino.
Clique em Drop Database ou Drop Collection.
No prompt, digite o nome do banco de dados ou da collection de destino.
Pressione a tecla Enter.
Atualizar dados
Você pode atualizar um sistema, banco de dados ou coleção a qualquer momento para executar queries novamente de seu sistema e preencher o MongoDB for VS Code com os dados mais atualizados.
Para atualizar:
Clique com o botão direito do mouse no sistema, banco de dados ou coleção de destino.
Clique em Refresh.