Página inicial do Docs → Visualizar & analisar dados → Atlas Charts
Gerenciar dashboards existentes
Nesta página
- ação do visualizador
- Duplicar um dashboard
- Atualizar dados do dashboard
- Acesse a visualização de gráficos em tela cheia
- ação do autor
- Adicionar um gráfico
- Editar um gráfico
- Remover um gráfico
- Duplicar um gráfico
- Mover um Gráfico para um Painel Diferente
- Redimensionar um gráfico
- Gráficos de substituição
- Renomear um dashboard e editar sua descrição
- ação do proprietário
- Excluir um dashboard
- Modificar permissões do painel
Esta página descreve vários métodos para modificar painéis existentes. As seções desta página descrevem as permissões necessárias para executar a ação.
Para começar a modificar um dashboard, insira o dashboard view clicando no dashboard desejado na página Dashboards .
Observação
Você pode pesquisar dashboards por título usando a barra de pesquisa no canto superior direito da página.
ação do visualizador
A ação a seguir pode ser executada por qualquer usuário com pelo menos Viewer permissões de no dashboard de destino, o que significa que qualquer nível de acesso ao dashboard é suficiente.
Duplicar um dashboard
Você pode duplicar qualquer dashboard em sua página Dashboards, mesmo que não tenha permissões de edição.
Você pode duplicar um painel na página Dashboards ou no próprio painel.
Para duplicar um dashboard:
Se você estiver na página Dashboards , clique nas reticências () para o dashboard que você deseja duplicar.
Se você estiver em um dashboard, clique nas reticências () no canto superior direito.
Selecione Duplicate no menu pop-up.
Na caixa de diálogo Dashboard Details , atualize os campos Title e Description .
Clique em Save para salvar o dashboard duplicado.
Observação
O usuário que duplica um dashboard se torna o proprietário e apenas o usuário do dashboard recém-duplicado. Para conceder acesso a outros usuários, atualize as permissões do dashboard.
Atualizar dados do dashboard
O Atlas Charts atualiza automaticamente os dados do gráfico quando eles ficam desatualizados com a fonte de dados de apoio. Você também pode atualizar manualmente os dados do dashboard a qualquer momento. Para saber mais, consulte Atualizar dados do dashboard.
Acesse a visualização de gráficos em tela cheia
Atlas Charts fornece uma visualização em tela cheia dos gráficos. Nesta visualização, o Atlas Charts oculta a barra de navegação principal e expande o gráfico selecionado em todo o espaço da tela.
Para acessar a visualização em tela cheia do Atlas Charts:
Selecione um dashboard na página Dashboards.
Passe o mouse sobre o gráfico que você deseja expandir e clique na caixa de expansão () no canto superior direito do gráfico.
Para visualizar outro gráfico na visualização em tela cheia para gráficos, faça uma das seguintes tarefas:
Clique nas setas à direita e à esquerda do gráfico ou nas teclas de seta do teclado.
Clique nos pontos na parte inferior do gráfico.
Para percorrer automaticamente os Atlas Charts, clique no ícone de reprodução () no canto superior direito do Atlas Chart. Para parar, clique no ícone de pausa ().
Para sair da visualização em tela cheia dos gráficos, clique na caixa de contração () no canto superior direito do dashboard.
ação do autor
A ação a seguir exige a permissão Author ou Owner no dashboard de destino.
Adicionar um gráfico
Para adicionar um gráfico ao seu dashboard, clique no botão Add Chart no canto superior direito do dashboard. Para instruções detalhadas sobre como criar Atlas Charts, consulte Construir Charts.
Editar um gráfico
Para editar um gráfico, passe o mouse sobre o gráfico desejado e clique no botão Edit .
Para saber como editar um conjunto de dados de um gráfico, consulte Editar o conjunto de dados de um gráfico. Para saber como definir o conjunto de dados para um novo Charts, consulte Construir Charts.
Remover um gráfico
Importante
Remover um gráfico de um dashboard é uma operação permanente. Não há como recuperar um gráfico depois que ele for excluído, embora os dados subjacentes na coleção a partir da qual o gráfico foi criado continuem existindo.
Para remover um gráfico do seu dashboard, passe o mouse sobre o gráfico desejado e clique nas reticências () no canto superior direito do gráfico. Selecione Delete e, em seguida, clique no botão Delete na caixa de diálogo para confirmar a exclusão do gráfico.
Duplicar um gráfico
Para criar rapidamente vários gráficos relacionados sem começar do zero a cada vez, você pode duplicar qualquer gráfico em um dashboard.
Para duplicar um gráfico:
Passe o mouse sobre o gráfico que você deseja duplicar e clique nas reticências () no canto superior direito do gráfico.
Selecione Duplicate.
Faça as alterações desejadas e clique no botão verde Save and Close para salvar o novo gráfico. Isso salva o gráfico no mesmo dashboard que a cópia original.
Mover um Gráfico para um Painel Diferente
Observação
Essa ação requer a função de função author ou owner nos painéis de origem e de destino.
Para mover um gráfico para um dashboard diferente:
Navegue até o dashboard que contém o gráfico que você deseja mover.
Passe o mouse sobre o gráfico que você deseja mover e clique nas reticências () no canto superior direito do gráfico.
Clique em Move to.
Na caixa de diálogo Move to , use o menu suspenso para selecionar o dashboard de destino para o gráfico.
Clique em Move Chart.
Os gráficos recarregam o dashboard atual e o gráfico de destino não está mais presente.
Redimensionar um gráfico
Para redimensionar um gráfico, passe o mouse sobre ele e arraste o canto inferior direito até que o retângulo azul que aparece atinja o tamanho desejado.
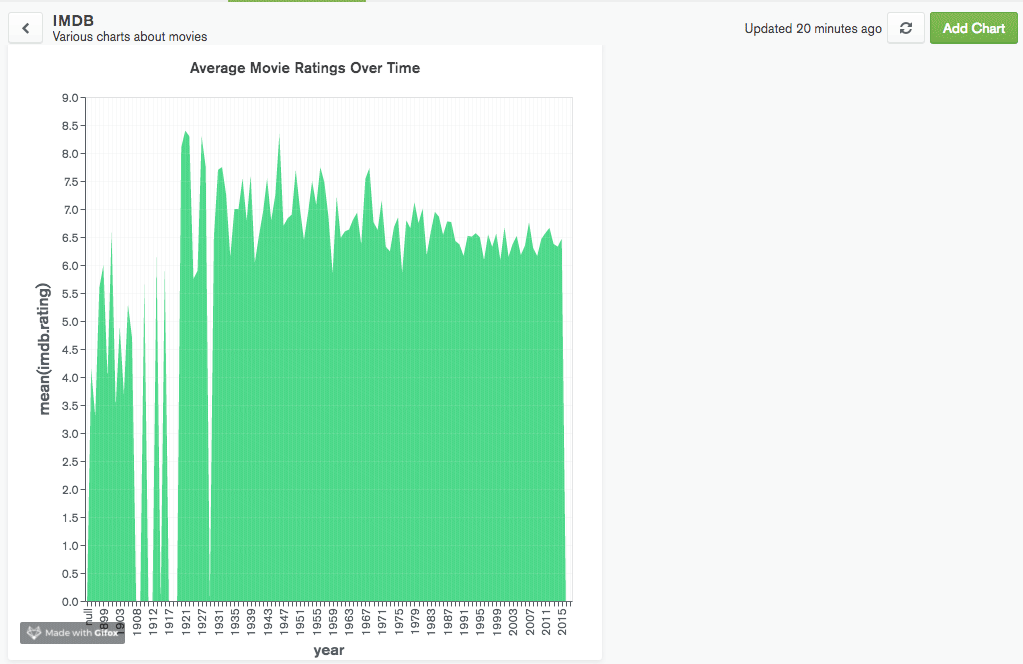
Gráficos de substituição
Para reorganizar gráficos em seu dashboard, passe o mouse sobre o gráfico e arraste no canto superior esquerdo até que o retângulo azul que aparece esteja no localização desejada. Você também pode ver como a movimentação do gráfico afetará o posição de outros gráficos em seu dashboard, conforme ilustrado na exemplo a seguir:
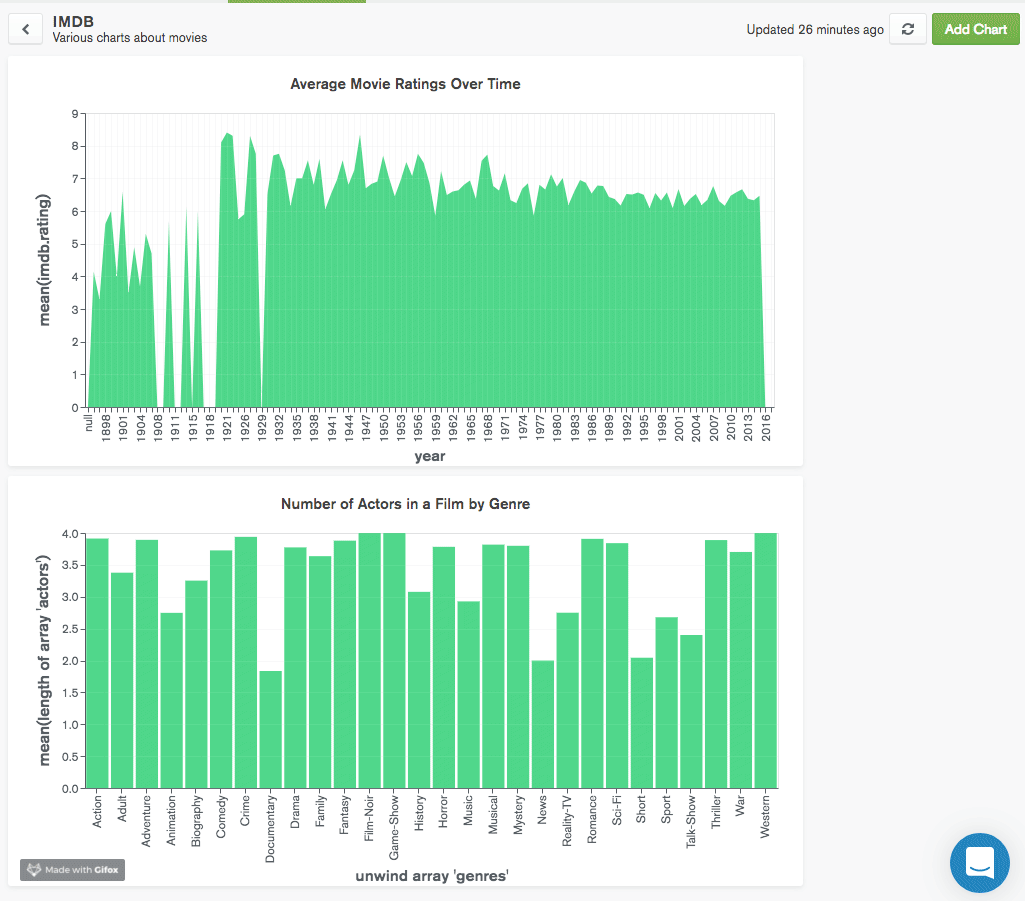
Renomear um dashboard e editar sua descrição
Você pode renomear um dashboard e editar sua descrição na página Dashboards, que mostra uma visão geral de todos os seus dashboards, ou em um dashboard individual.
Para renomear um dashboard na página Dashboards:
Clique nas reticências () no canto superior direito do dashboard que você deseja renomear.
Selecione Edit Title and Description no menu pop-up.
Na caixa de diálogo Dashboard Details , atualize o Title e Description do seu dashboard.
Clique em Update para salvar suas alterações.
Para renomear um painel a partir desse painel:
No canto superior esquerdo da visualização do dashboard desejado, passe o mouse sobre o título ou descrição do dashboard e clique em pencil icon.
Na caixa de diálogo Dashboard Details , atualize o Title e Description do seu dashboard.
Clique em Update para salvar suas alterações.
ação do proprietário
A ação a seguir exige permissão Owner no dashboard de destino.
Excluir um dashboard
Importante
Excluir um dashboard é uma operação permanente. Não há como recuperar um dashboard depois de excluído, embora o os dados subjacentes nas coleções usadas no dashboard serão continue existindo.
Você pode excluir um painel da página Dashboards ou do próprio painel.
Para excluir um painel:
Se você estiver na página Dashboards , clique nas reticências () no canto superior direito do dashboard que você deseja excluir.
Se você estiver visualizando um dashboard, clique nas reticências () no canto superior direito da página.
Clique em Delete.
Clique em Delete na caixa de diálogo Delete para confirmar a exclusão.
Modificar permissões do painel
Um dashboard Owner pode modificar quais usuários podem acessar o dashboard e seus respectivos níveis de permissão. Para obter mais informações, consulte a página Permissões do dashboard .