Docs Home → Develop Applications → MongoDB Drivers → Java Sync Driver
Java Driver Quick Start
On this page
Introduction
This guide shows you how to create an application that uses the Java driver to connect to a MongoDB Atlas cluster. If you prefer to connect to MongoDB using a different driver or programming language, see our list of official MongoDB drivers.
The Java driver lets you connect to and communicate with MongoDB clusters from a Java application.
MongoDB Atlas is a fully-managed cloud database service that hosts your data on MongoDB clusters. In this guide, we show you how to get started with your own free (no credit card required) cluster.
Consult the following steps to connect your Java application with a MongoDB Atlas cluster.
Set up Your Project
Install the Java Development Kit (JDK)
Make sure that your system has JDK 8 or later installed. For more information on how to check your version of Java and install the JDK, see the Oracle Overview of JDK Installation documentation.
Create the Project
This guide shows you how to add the MongoDB Java driver dependencies using Maven or Gradle. We recommend that you use an integrated development environment (IDE) such as Intellij IDEA or Eclipse IDE make it more convenient to configure Maven or Gradle to build and run your project.
If you are not using an IDE, see Building Maven or Creating New Gradle Builds For more information about how to set up your project.
Add MongoDB as a Dependency
If you are using Maven, add the following to
your pom.xml dependencies list:
<dependencies> <dependency> <groupId>org.mongodb</groupId> <artifactId>mongodb-driver-sync</artifactId> <version>5.0.1</version> </dependency> </dependencies>
If you are using Gradle, add the following to your
build.gradle dependencies list:
dependencies { implementation 'org.mongodb:mongodb-driver-sync:5.0.1' }
Note
We recommend that you use a build tool to install the
Java driver. However, if you must download the driver
and dependencies, you can find the JAR files in the MongoDB
Group Maven repository.
The Java driver requires downloading the JAR files for
the bson, mongodb-driver-core, and slf4j-api dependencies.
Once you configure your dependencies, ensure they are available to your project by running your dependency manager and refreshing the project in your IDE.
Create a MongoDB Cluster
Set up a Free Tier Cluster in Atlas
After setting up your Java project dependencies, create a MongoDB cluster where you can store and manage your data. Complete the Get Started with Atlas guide to set up a new Atlas account, create and launch a free tier MongoDB cluster, load datasets, and interact with the data.
After completing the steps in the Atlas guide, you should have a new MongoDB cluster deployed in Atlas, a new database user, and sample datasets loaded into your cluster.
Connect to your Cluster
In this step, we create and run an application that uses the MongoDB Java driver to connect to your MongoDB cluster and run a query on the sample data.
We pass instructions to the driver on how to connect to your MongoDB cluster in a string called the connection string. This string includes information on the hostname or IP address and port of your cluster, authentication mechanism, user credentials when applicable, and other connection options.
If you are connecting to an instance or cluster that is not hosted by Atlas, see Other Ways to Connect to MongoDB for instructions on how to format your connection string.
To retrieve your connection string for the cluster and user you created in the previous step, log into your Atlas account and navigate to the Database section and click Connect for the cluster that you want to connect to as shown below.
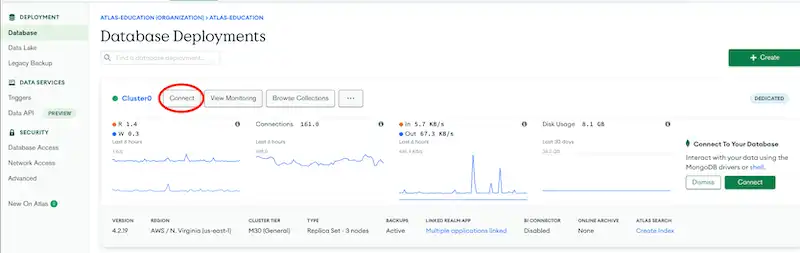
Proceed to the Connect Your Application step and select the Java driver. Select "4.3 or Later" for the version. Click the Copy icon to copy the connection string to your clipboard as shown below.
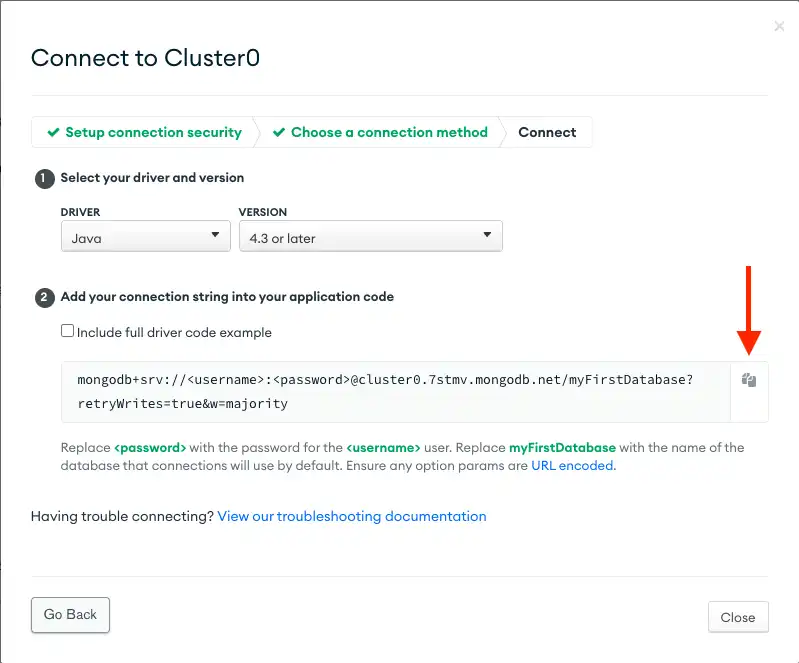
Save your Atlas connection string in a safe location that you can access for the next step.
Query Your MongoDB Cluster from Your Application
Next, create a file to contain your application called QuickStart.java
in the base package directory of your project. Use the following sample
code to run a query on your sample dataset in MongoDB Atlas, replacing the
value of the uri variable with your MongoDB Atlas connection string.
import static com.mongodb.client.model.Filters.eq; import org.bson.Document; import com.mongodb.client.MongoClient; import com.mongodb.client.MongoClients; import com.mongodb.client.MongoCollection; import com.mongodb.client.MongoDatabase; public class QuickStart { public static void main( String[] args ) { // Replace the placeholder with your MongoDB deployment's connection string String uri = "<connection string uri>"; try (MongoClient mongoClient = MongoClients.create(uri)) { MongoDatabase database = mongoClient.getDatabase("sample_mflix"); MongoCollection<Document> collection = database.getCollection("movies"); Document doc = collection.find(eq("title", "Back to the Future")).first(); if (doc != null) { System.out.println(doc.toJson()); } else { System.out.println("No matching documents found."); } } } }
When you run the QuickStart class, it should output the details of the
movie from the sample dataset, which will resemble the following:
{ _id: ..., plot: 'A young man is accidentally sent 30 years into the past...', genres: [ 'Adventure', 'Comedy', 'Sci-Fi' ], ... title: 'Back to the Future', ... }
If you receive no output or an error, check whether you included the proper connection string in your Java class, and whether you loaded the sample dataset into your MongoDB Atlas cluster.
Important
Known connection issue when using TLS v1.3
If you encounter an error connecting to your MongoDB instance or cluster that resembles the following while running your application, you might need to update your JDK to the latest patch release:
javax.net.ssl.SSLHandshakeException: extension (5) should not be presented in certificate_request
This exception is a known issue when using the TLS 1.3 protocol with specific versions of JDK, but was fixed for the following releases:
JDK 11.0.7
JDK 13.0.3
JDK 14.0.2
To resolve this error, update your JDK to one of the preceding patch versions or a newer one.
After completing this step, you should have a working application that uses the Java driver to connect to your MongoDB cluster, run a query on the sample data, and print out the result.
Working with POJOs (Optional)
In the previous section, you ran a query on a sample collection to retrieve
data in the map-like class Document. In this section, you can learn to
use your own Plain Old Java Object (POJO) to store and retrieve data from
MongoDB.
Create a file called Movie.java in the base package directory of your
project and add the following code for a class that includes the following
fields, setters, and getters:
public class Movie { String plot; List<String> genres; String title; public String getPlot() { return plot; } public void setPlot(String plot) { this.plot = plot; } public List<String> getGenres() { return genres; } public void setGenres(List<String> genres) { this.genres = genres; } public String getTitle() { return title; } public void setTitle(String title) { this.title = title; } public String toString() { return "Movie [\n plot=" + plot + ",\n genres=" + genres + ",\n title=" + title + "\n]"; } }
Create a new file QuickStartPojoExample.java in the same package
directory as your Movie file in your project. Use the following sample
code to run a query on your sample dataset in MongoDB Atlas, replacing the
value of the uri variable with your MongoDB Atlas connection string.
Ensure you replace the "<password>" section of the connection string with
the password you created for your user that has atlasAdmin permissions:
import static com.mongodb.MongoClientSettings.getDefaultCodecRegistry; import static com.mongodb.client.model.Filters.eq; import static org.bson.codecs.configuration.CodecRegistries.fromProviders; import static org.bson.codecs.configuration.CodecRegistries.fromRegistries; import org.bson.codecs.configuration.CodecProvider; import org.bson.codecs.configuration.CodecRegistry; import org.bson.codecs.pojo.PojoCodecProvider; import com.mongodb.client.MongoClient; import com.mongodb.client.MongoClients; import com.mongodb.client.MongoCollection; import com.mongodb.client.MongoDatabase; public class QuickStartPojoExample { public static void main(String[] args) { CodecProvider pojoCodecProvider = PojoCodecProvider.builder().automatic(true).build(); CodecRegistry pojoCodecRegistry = fromRegistries(getDefaultCodecRegistry(), fromProviders(pojoCodecProvider)); // Replace the uri string with your MongoDB deployment's connection string String uri = "<connection string uri>"; try (MongoClient mongoClient = MongoClients.create(uri)) { MongoDatabase database = mongoClient.getDatabase("sample_mflix").withCodecRegistry(pojoCodecRegistry); MongoCollection<Movie> collection = database.getCollection("movies", Movie.class); Movie movie = collection.find(eq("title", "Back to the Future")).first(); System.out.println(movie); } } }
When you run the QuickStartPojoExample class, it should output the details of the
movie from the sample dataset, which resemble the following:
Movie [ plot=A young man is accidentally sent 30 years into the past..., genres=[Adventure, Comedy, Sci-Fi], title=Back to the Future ]
If you receive no output or an error, check whether you included the proper connection string in your Java class, and whether you loaded the sample dataset into your MongoDB Atlas cluster.
See the following links For more information about using POJOs to store and retrieve data:
Next steps
Learn how to read and modify data using the Java driver in our Fundamentals CRUD guide or how to perform common operations from our Usage Examples.