Página inicial do Docs → Visualizar & analisar dados → Atlas Charts
Filtrar dashboards por valores de campo
Nesta página
- Filtros do Painel
- Cenário de Exemplo
- Filtrar Persistência por Visualizador do Painel
- O Painel Dashboard Filters
- Expandir ou recolher filtros do dashboard
- Gerenciar Filtros do Painel
- Adicionar filtros do dashboard
- Editar filtros do dashboard
- Excluir filtros do dashboard
- Desativar Filtros do Painel para um Gráfico
- Usar filtros do dashboard
- Filtrar dashboards
- Reverter filtros do dashboard para valores padrão
Filtros do Painel
Filtros de painel refinam dados em alguns ou todos os gráficos em um dashboard. Eles permitem que você visualize um subconjunto comum de dados em todo o painel gráficos.
Os Authors ou Owners do dashboard podem:
Selecione os campos que todos os usuários do painel podem usar para filtrar dados.
Definir os valores padrão iniciais para cada filtro.
Desative a filtragem para um gráfico específico. A desativação da filtragem isenta o gráfico dos filtros de dashboard.
Todos os usuários do dashboard podem filtrar com base nos valores especificados e salvar seus próprios valores de filtro padrão.
Observação
Os usuários que abrem um dashboard usando um link público não podem salvar seus próprios valores de filtro padrão. Os gráficos revertem para o padrão inicial Filtrar valores depois de atualizar a página ou iniciar uma nova sessão.
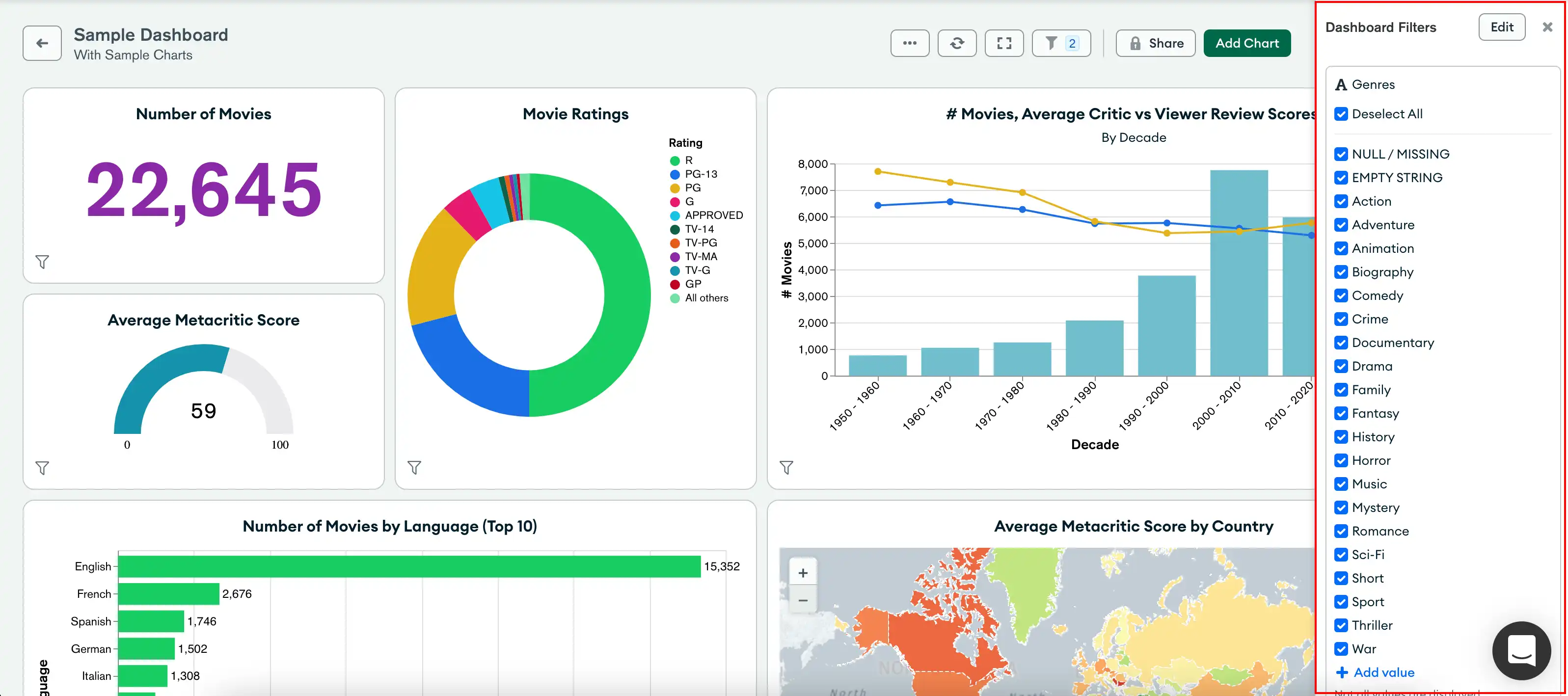
Se um ou mais filtros do dashboard afetarem os dados exibidos em um gráfico, um ícone será exibido no canto inferior esquerdo desse gráfico. Passe o cursor sobre o ícone para obter uma lista dos campos filtrados que afetam esse gráfico.
Observação
O painel Authors ou Owners define filtros usando fontes de dados específicas e pode desabilitar a filtragem em gráficos específicos. Um único filtro pode não refinar todos os gráficos se:
O dashboard contém gráficos mapeados para fontes de dados que o filtro não usa.
Um painel
AuthorouOwnerdesabilita a filtragem em alguns gráficos.
Cenário de Exemplo
Um dashboard Author cria um dashboard com gráficos que contêm dados de vendas para todos os clientes de uma empresa. O autor cria um filtro permitindo que os visualizadores do painel selecionem de qual região exibir os dados. Os membros de uma equipe de vendas usam esse filtro para exibir dados do cliente apenas para a(s) região(ões) abrangida(s).
Dica
Você pode usar um painel de amostra pré-criado para experimentar filtros de painel.
Filtrar Persistência por Visualizador do Painel
O Charts persiste nos seguintes estados para cada visualizador de painel entre recargas e sessões de usuário:
quais filtros estão habilitados ou desabilitados
valores de campo escolhidos para filtrar painéis
se o Dashboard Filters está expandido ou recolhido.
As alterações que um visualizador de painel faz aos filtros não afetam outros usuários de Gráficos. Os filtros salvos de um visualizador não são afetados quando um painel Author ou Owner modifica os valores padrão de um filtro, a menos que você redefina um filtro.
Observação
Os gráficos não persistem estados de filtro ou valores para usuários que um painel usando um link público. Os gráficos revertem para os valores de filtro padrão inicial após atualizar a página ou iniciar uma nova sessão.
O painel Dashboard Filters 
O ícone Dashboard Filters indica o número de filtros ativos. Clique no ícone para expandir o painel Dashboard Filters .
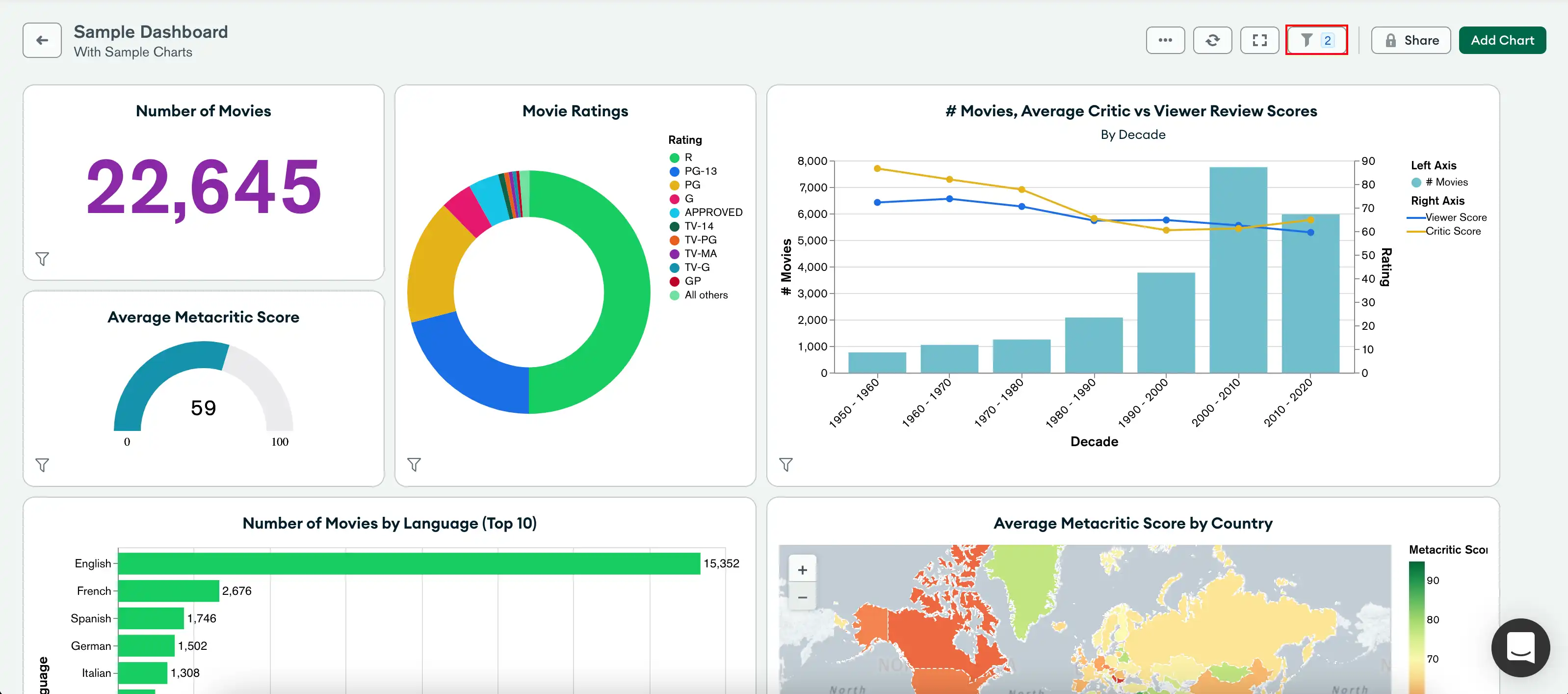
O painel Dashboard Filters exibe um cartão de filtro para cada campo que você pode utilizar para filtrar dados do gráfico. Você pode configurar cartões de filtro para usar campos relacionados de múltiplas fontes de dados. Quando você atualiza um valor de campo, o Charts atualiza os gráficos do painel para exibir os dados que correspondem aos valores de campo que você fornece de todas as fontes de dados configuradas.
No exemplo a seguir, um painel Author cria filtros nos campos genres e year de dois conjuntos de dados de filme de amostra. O Author define valores padrão para estes campos para exibir somente filmes de ficção científica e história lançados em ou após 1968. O painel Viewers pode fornecer seus próprios valores para os campos filtráveis para refinar os dados do gráfico com base em seus interesses.
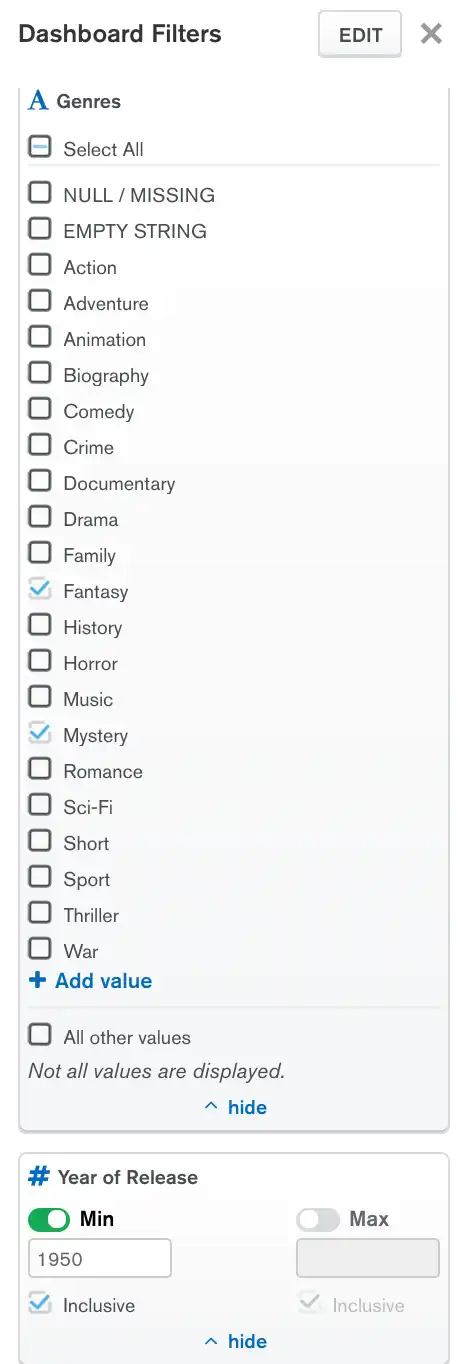
Para saber mais sobre as opções de filtragem para cada tipo de dados de campo, consulte Criar filtros para seus dados.
Expandir ou recolher filtros do dashboard
Você pode expandir ou recolher cartões de filtro de painel.
Os filtros desativados são recolhidos automaticamente.
Quando ativados, os filtros recolhidos ainda se aplicam aos seus Atlas Charts.
Gerenciar Filtros do Painel
Authors e Owners do dashboard podem:
Adicionar, editar e excluir filtros do dashboard.
Desative os filtros do painel em gráficos específicos.
Adicionar filtros do dashboard
Você pode especificar campos com os quais os usuários do dashboard podem filtrar dados. Ao criar um filtro de dashboard, você seleciona campos relacionados a partir das fontes de dados que um gráfico de dashboard usa. Você pode adicionar filtros de dashboard com base em várias fontes de dados que um gráfico de dashboard usa.
Filtre cartões que usam múltiplas fontes de dados consultam cada gráfico usando o nome do campo a partir do conjunto de dados aplicável.
Exemplo
O gráfico A utiliza conjunto de dados A. O gráfico B utiliza conjunto de dados B. O campo A no conjunto de dados A e o campo B no conjunto de dados B contêm informações relacionadas. Você adiciona ambos os campos a um único cartão de filtro.
Quando um filtro afeta o gráfico A, a consulta para esse gráfico usa somente o campo A. Quando um filtro afeta o gráfico B, a consulta para esse gráfico usa somente o campo B.
Para adicionar um filtro de painel:
Expanda o painel Dashboard Filters no painel desejado.
Se um dashboard não tiver filtros, clique em Add Filters. Caso contrário, clique em Edit.
Expanda uma fonte de dados que contenha campos para os quais você deseja adicionar um filtro.
Arraste um campo da fonte de dados para a zona para soltar + filter.
Dica
Para procurar campos de dados específicos, utilize a barra de pesquisa no canto superior esquerdo do painel Edit Dashboard Filters .
O nome da fonte de dados aparece abaixo do nome do campo no cartão do filtro.
(Opcional) Você pode empilhar campos de outras fontes de dados. Isso permite que você use um único filtro para refinar dados de gráficos de campos relacionados de várias fontes de dados.
Observação
Para empilhar campos em um cartão do filtro:
Cada campo deve ser do mesmo tipo de dados que os outros campos no cartão de filtro.
O cartão de filtro não deve ter outro campo da fonte de dados selecionada nele.
Para empilhar campos de outras fontes de dados:
Expanda outra fonte de dados que contenha um campo relacionado.
Arraste um campo da fonte de dados para a zona + another field no mesmo cartão de filtro.
O nome da fonte de dados aparece abaixo do nome do campo e dos outros dados fontes das quais você selecionou campos no cartão de filtro.
Observação
Os nomes dos campos podem ser diferentes de cada fonte de dados. O cartão de filtro lista o nome do campo que você usou para criar o filtro.
Clique em ao lado de uma fonte de dados para remover seu campo de um cartão de filtro.
(Opcional) Forneça valores padrão para o campo no cartão de filtro. Todos os visualizadores do painel veem dados do gráfico que correspondem aos valores de campo padrão fornecidos até que forneçam seus próprios valores de filtro ou desabilitem o cartão de filtro.
As opções do cartão de filtro são baseadas no tipo de dados do campo. Para saber mais sobre as opções de filtragem para cada tipo de dados de campo, consulte Criar filtros para seus dados.
Use a opção de alternar para desabilitar ou habilitar o cartão de filtro por padrão. Se desabilitado, cada usuário do painel deve habilitar o cartão de filtro para exibir os dados que o filtro refina.
Repita para cada campo pelo qual você deseja que os usuários filtrem os dados.
Clique em Apply Filters.
Editar filtros do dashboard
Depois de criar um filtro de painel, você pode:
Renomear cartões de filtro.
Habilite ou desabilite cartões do filtro.
Adicionar ou remover campos.
Empilhar campos de outras fontes de dados.
Altere os valores de campo padrão.
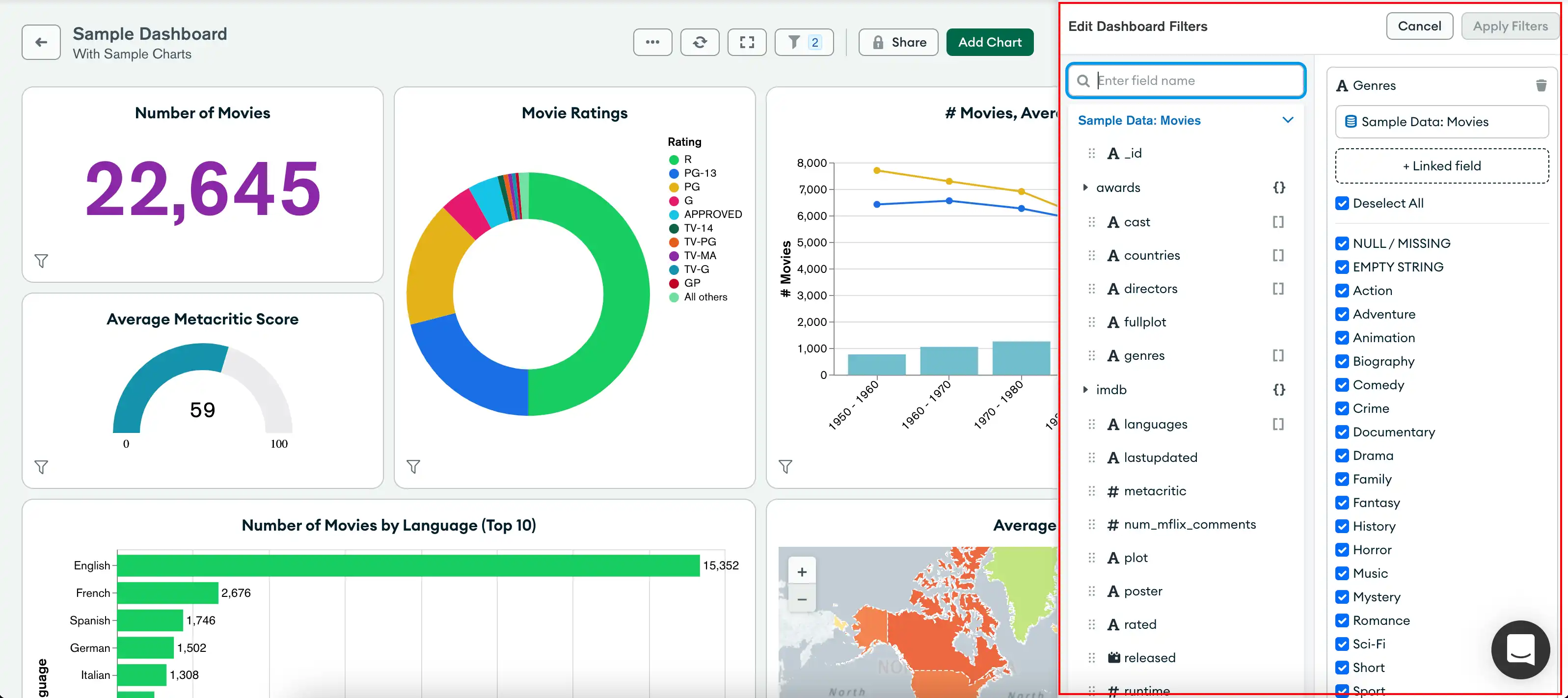
Para editar um filtro de painel:
Expanda o painel Dashboard Filters no painel desejado e clique em Edit.
Faça as alterações que você deseja para cada cartão de filtro.
Clique em Apply Filters.
Excluir filtros do dashboard
Expanda o painel Dashboard Filters no painel desejado e clique em Edit.
Passe o mouse sobre o cartão de filtro que deseja excluir e clique .
Clique em Apply Filters.
Desativar Filtros do Painel para um Gráfico
Você pode desabilitar a filtragem para um gráfico específico se criar pelo menos um filtro de dashboard na fonte de dados do gráfico. Se você desabilitar a filtragem, o gráfico será isento de todos os filtros e destaques do dashboard. A seleção padrão para todos os gráficos é Filter or highlight.
Para desabilitar a filtragem de painel para um gráfico:
Passe o mouse sobre o gráfico no painel para revelar quatro botões no canto superior direito do gráfico.
Clique no segundo botão (para Interactive Filters) e selecione Ignore no menu suspenso.
Observação
Não é possível alterar essa configuração até que você tenha criado pelo menos um filtro de painel na fonte de dados do gráfico.
Depois de ignorar a filtragem, o ícone do botão Interactive Filters no gráfico muda para todos os usuários. Os usuários com a função Viewer também podem ver uma dica de ferramenta se clicarem no botão Interactive Filters, que diz "The dashboard owner has not enabled filtering for
this chart. "
Para reativar a filtragem de painel para um gráfico:
Clique no botão Interactive Filters.
Selecione Filter no menu suspenso.
Usar filtros do dashboard
Qualquer usuário com pelo menos a função Viewer em um painel e a fonte de dados com suporte a um campo pode visualizar o cartão de filtro e fornecer seus próprios valores para o filtro.
Filtrar dashboards
Você pode filtrar os dados do dashboard com base nos campos filtráveis que um Author ou Owner configurou. O Charts filtra os dados com base nos valores de campo padrão se o Author ou Owner do dashboard os configurou. Os Authors ou Owners do dashboard podem configurar cartões de filtro para usar campos relacionados a partir de várias fontes de dados. Você pode fornecer seus próprios valores de campo para personalizar os dados que os gráficos exibem.
Para filtrar dados do painel com base em campos filtráveis:
Expanda o painel Dashboard Filters no painel desejado.
Se um cartão de filtro estiver desativado, clique no botão alternar para ativá-lo.
Modifique os valores dos campos fornecidos para atualizar os gráficos do dashboard com base nos valores de filtro que você forneceu.
As opções do cartão de filtro são baseadas no tipo de dados do campo. Para saber mais sobre as opções de filtragem para cada tipo de dados de campo, consulte Criar filtros para seus dados.
Observação
Se o campo do cartão de filtro for
StringouObjectId, Charts somente amostra valores de campo da primeira fonte de dados que foi adicionada ao filtro.Atualizar o valor do filtro refina os dados do gráfico com base em todas as fontes de dados vinculadas ao cartão do filtro.
Os gráficos são atualizados imediatamente após você modificar um valor de campo.
Reverter filtros do dashboard para valores padrão
Para reverter um cartão de filtro para seus valores padrão, clique em .