Build an Offline-First React Native Mobile App with Expo and Realm React Native
Diego Freniche15 min read • Published Dec 21, 2021 • Updated Aug 26, 2022
Rate this tutorial
Atlas App Services (Formerly MongoDB Realm )
Atlas Device Sync (Formerly Realm Sync)
Building Mobile Apps that work offline and sync between different devices is not an easy task. You have to write code to detect when you’re offline, save data locally, detect when you’re back online, compare your local copy of data with that in the server, send and receive data, parse JSON, etc.
It’s a time consuming process that’s needed, but that appears over and over in every single mobile app. You end up solving the same problem for each new project you write. And it’s worse if you want to run your app in iOS and Android. This means redoing everything twice, with two completely different code bases, different threading libraries, frameworks, databases, etc.
To help with offline data management and syncing between different devices, running different OSes, we can use MongoDB’s client-side datastore Realm and Atlas Device Sync. To create a single code base that works well in both platforms we can use React Native. And the simplest way to create React Native Apps is using Expo.
The React Native Project, allows you to create iOS and Android apps using React “a best-in-class JavaScript library for building user interfaces”. So if you’re an experienced Web developer who already knows React, using React Native will be the natural next step to create native Mobile Apps.
But even if you’re a native mobile developer with some experience using SwiftUI in iOS or Compose in Android, you’ll find lots of similarities here.
Expo is a set of tools built around React Native. Using Expo you can create React Native Apps quickly and easily. For that, we need to install Expo using Node.js package manager
npm:This will install
expo-cli globally so we can call it from anywhere in our system. In case we need to update Expo we’ll use that very same command. For this tutorial we’ll need the latest version of Expo, that’s been updated to support the Realm React Native. You can find all the new features and changes in the Expo SDK 44 announcement blog post.To ensure you have the latest Expo version run:
Should return at least
5.0.1. If not, run again npm install --global expo-cliNow that we have the latest Expo installed, let’s check out that we have everything we need to develop our application:
- Xcode 13, including Command Line Tools, if we want to develop an iOS version. We’ll also need a macOS computer running at least macOS 11/Big Sur in order to run Xcode.
- Android Studio, to develop for Android and at least one Android Emulator ready to test our apps.
- Any code editor. I’ll be using Visual Studio Code as it has plugins to help with React Native Development, but you can use any other editor.
- Check that you have the latest version of yarn running
npm install -g yarn - Make sure you are NOT on the latest version of node, however, or you will see errors about unsupported digital envelope routines. You need the LTS version instead. Get the latest LTS version number from https://nodejs.org/ and then run:
If you don’t have Xcode or Android Studio, and need to build without installing anything locally you can also try Expo Application Services, a cloud-based building service that allows you to build your Expo Apps remotely.
Our App will store data in a cloud-backed MongoDB Atlas cluster. So we need to create a free MongoDB account and set up a cluster. For this tutorial, a Free-forever, M0 cluster will be enough.
Once we have our cluster created we can go ahead and create an app in Atlas Application Services. The app will sync our data from a mobile device into a MongoDB Atlas database, although it has many other uses: manages authentication, can run serverless functions, host static sites, etc. Just follow this quick tutorial (select the React Native template) but don’t download any code, as we’re going to use Expo to create our app from scratch. That will configure our app correctly to use Sync and set it into Development Mode.
Now we can go ahead and create our app, a small “read it later” kind of app to store web links we save for later reading. As sometimes we never get back to those links I’ll call it Read It Later - Maybe.
| Login | Adding a Link |
| :-------------: | :----------: | |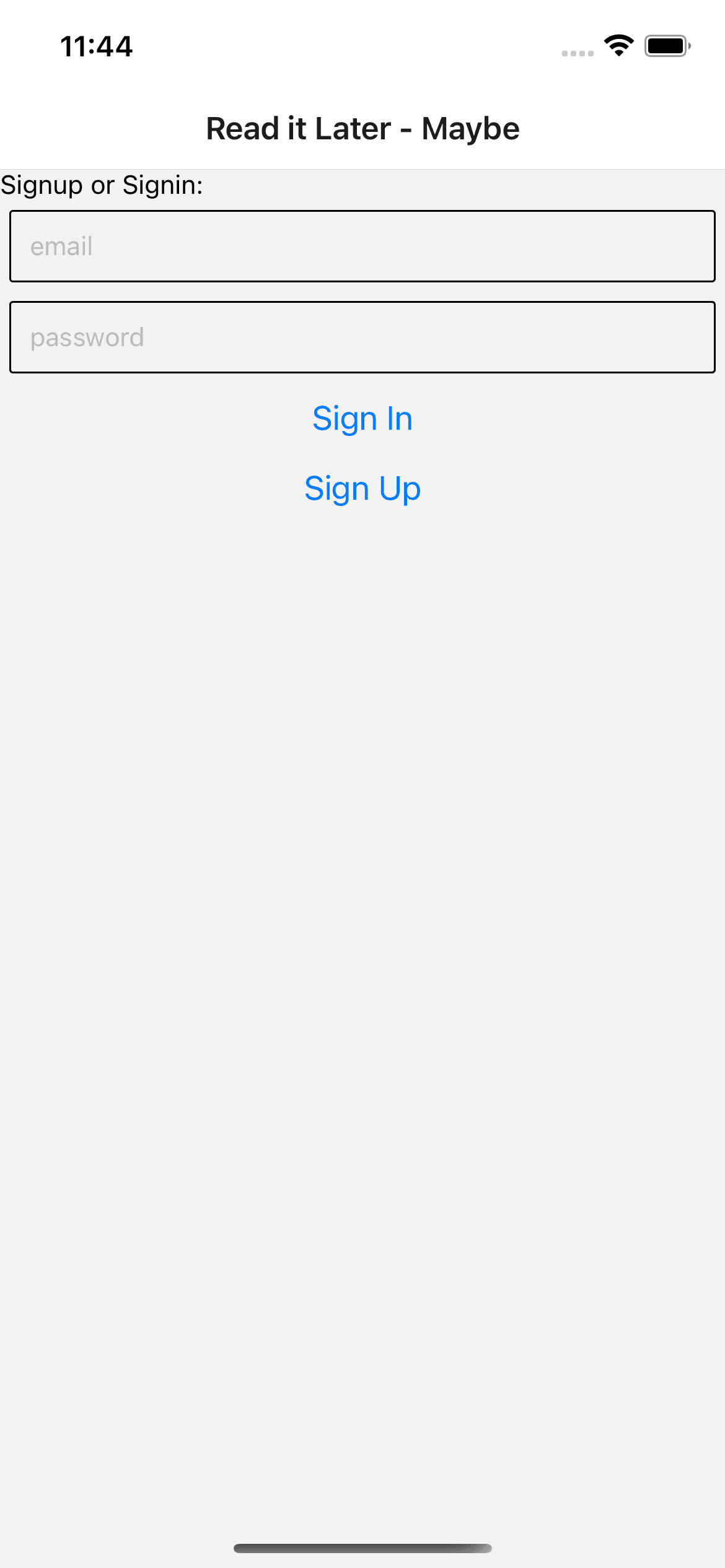 |
| 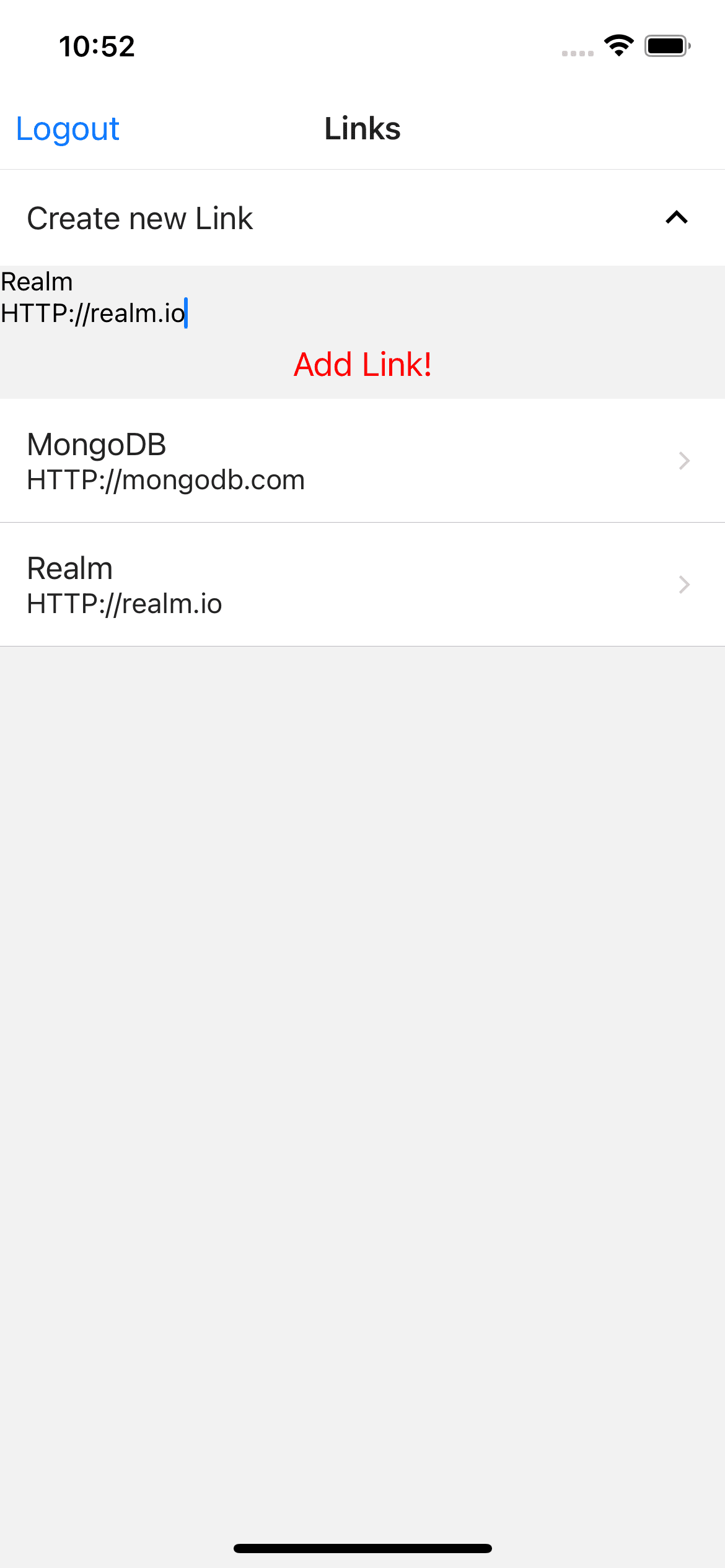 |
|
| :-------------: | :----------: | |
| All Links | Deleting a Link |
| :-------------: | :----------: | |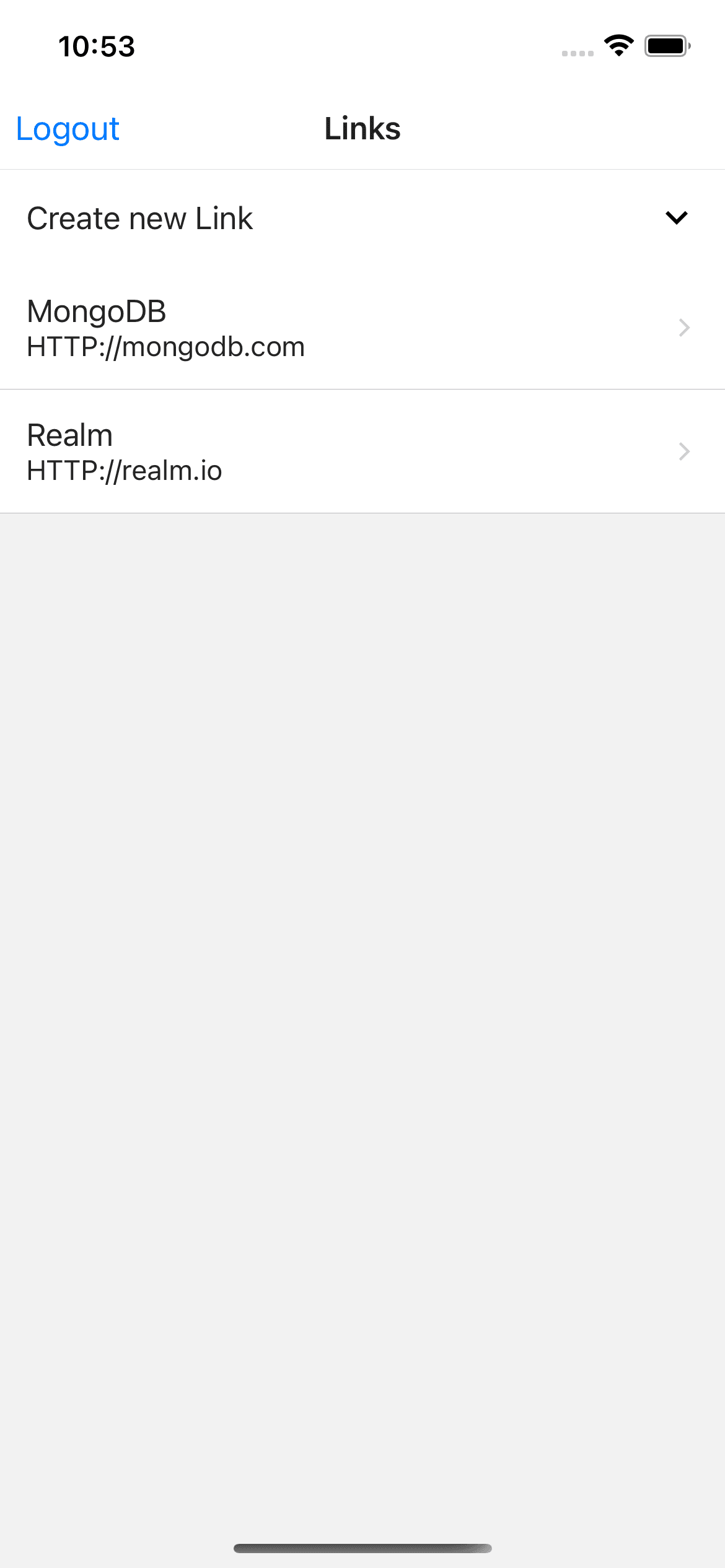 |
| 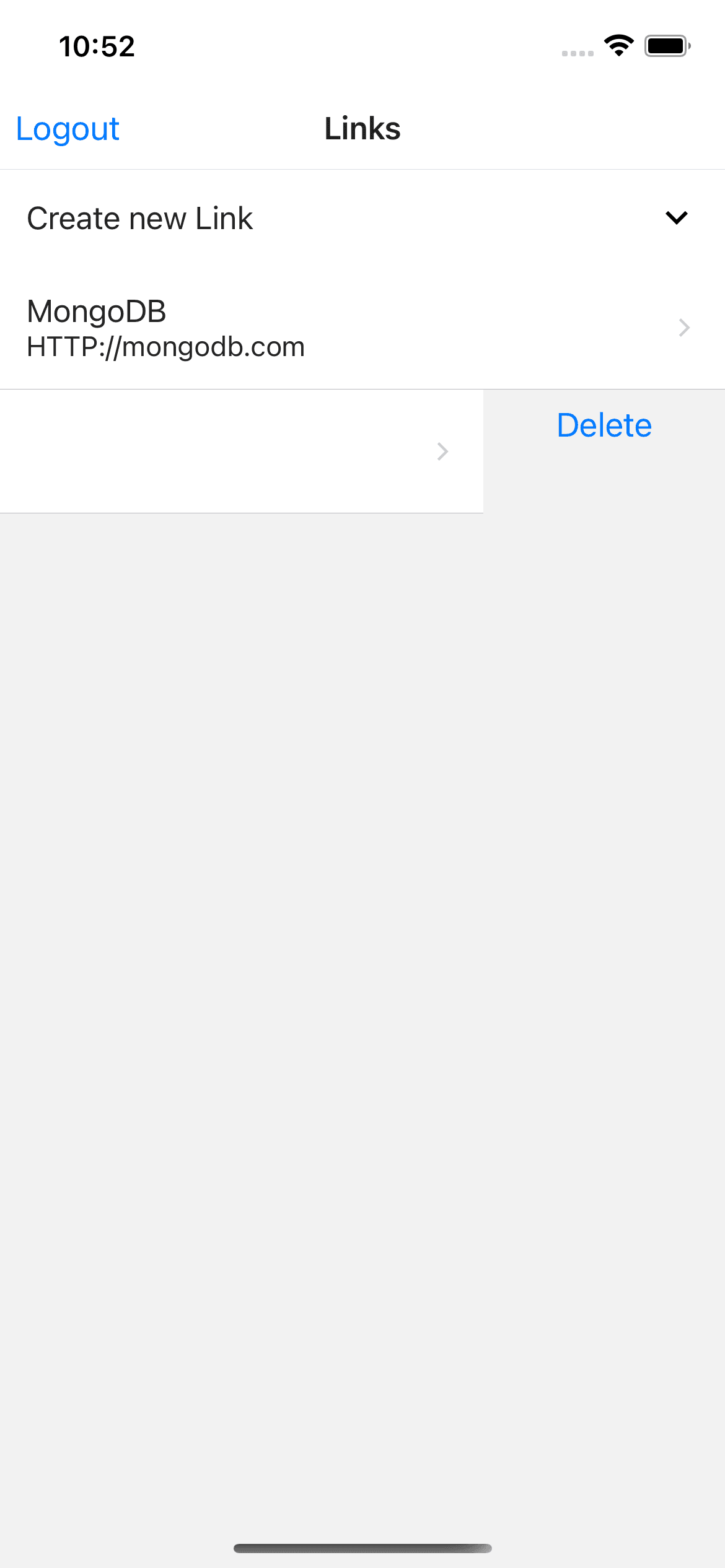 |
|
| :-------------: | :----------: | |
We’ll use Expo to create our app using
expo init read-later-maybe. This will ask us which template we want to use for our app. Using up and down cursors we can select the desired template, in this case, from the Managed Workflows we will choose the blank one, that uses JavaScript. This will create a read-later-maybe directory for us containing all the files we need to get started.To start our app, just enter that directory and start the React Native Metro Server using
yarn start. This will tell Expo to install any dependencies and start the Metro Server.This will open our default browser, with the Expo Developer Tools at http://localhost:19002/. If your browser doesn't automatically open, press
d to open Developer Tools in the browser. From this web page we can:- Start our app in the iOS Simulator
- Start our app in the Android Emulator
- Run it in a Web browser (if our app is designed to do that)
- Change the connection method to the Developer Tools Server
- Get a link to our app. (More on this later when we talk about Expo Go)
We can also do the same using the developer menu that’s opened in the console, so it’s up to you to use the browser and your mouse or your Terminal and the keyboard.
To start the iOS App in the Simulator, we can either click “Start our app in the iOS Simulator” on Expo Developer Tools or type
i in the console, as starting expo leaves us with the same interface we have in the browser, replicated in the console. We can also directly run the iOS app in Simulator by typing yarn ios if we don’t want to open the development server.The first time we run our app Expo will install Expo Go. This is a native application (both for iOS and Android) that will take our JavaScript and other resources bundled by Metro and run it in our devices (real or simulated/emulated). Once run in Expo Go, we can make changes to our JavaScript code and Expo will take care of updating our app on the fly, no reload needed.
| Open Expo Go | 1st time Expo Go greeting | Debug menu |
|---|---|---|
Expo Go apps have a nice debugging menu that can be opened pressing “m” in the Expo Developer console.
Now our app is working, but it only shows a simple message: “Open up App.js to start working on your app!”. So we’ll open the app using our code editor. These are the main files and folders we have so far:
The main three files here are:
package.json, where we can check / add / delete our app’s dependenciesapp.json: configuration file for our appApp.js: the starting point for our JavaScript code
Our App will have a Login / Register Screen and then will show the list of Links for that particular User. We’ll navigate from the Login Screen to the list of Links and when we decide to Log Out our app we’ll navigate back to the Login / Register Screen. So first we need to add the React Native Navigation Libraries, and the gesture handler (for swipe & touch detection, etc). Enter the following commands in the Terminal:
Now, we’ll create a mostly empty LoginView in
views/LoginView.js (the views directory does not exist yet, we need to create it first) containing:This is just the placeholder for our Login screen. We open it from App.js. Change the
App function to:And add required
imports to the top of the file, below the existing import lines.This will add Realm as a dependency in our React Native Project. Now we can also create a file that will hold the Realm initialization code, we’ll call it
RealmApp.js and place it in the root of the directory, alongside App.js.We need to add a App ID to our code. Here are instructions on how to do so. In short, we will use a local database to save changes and will connect to MongoDB Atlas using a App Services applicaation that we create in the cloud. We have Realm React Native as a library in our Mobile App, doing all the heavy lifting (sync, offline, etc.) for our React Native app, and an App Services App in the cloud that connects to MongoDB Atlas, acting as our backend. This way, if we go offline we’ll be using our local database on device and when online, all changes will propagate in both directions.
Update 24 January 2022
A simpler way to create a React Native App that uses Expo & Realm is just to create it using a template.
For JavaScript based apps:
npx expo-cli init ReactRealmJsTemplateApp -t @realm/expo-template-jsFor TypeScript based apps:
npx create-react-native-app ReactRealmTsTemplateApp -t with-realmAll Realm related code to register a new user, log in and log out is inside a Provider. This way we can provide all descendants of this Provider with a context that will hold a logged in user. All this code is in
providers/AuthProvider.js. You’ll need to create the providers folder and then add AuthProvider.js to it.With Realm mobile database you can store data offline and with Atlas Device Sync, you can sync across multiple devices and stores all your data in MongoDB Atlas, but can also run Serverless Functions, host static html sites or authenticate using multiple providers. In this case we’ll use the simpler email/password authentication.
We create the context with:
The SignIn code is asynchronous:
As is the code to register a new user:
To log out we simply check if we’re already logged in, in that case call
logOutTake a moment to have a look at the styles we have for the app in the
stylesheet.js file, then modify the styles to your heart’s content.Now, for Login and Logout we’ll add a couple
states to our LoginView in views/LoginView.js. We’ll use these to read both email and password from our interface.Place the following code inside
export function LoginView({ navigation }) {:Then, we’ll add the UI code for Login and Sign up. Here we use
signIn and signUp from our AuthProvider.On save we’ll find this error:
Right now, Realm React Native is not compatible with Expo Managed Workflows. In a managed Workflow Expo hides all iOS and Android native details from the JavaScript/React developer so they can concentrate on writing React code. Here, we need to prebuild our App, which will mean that we lose the nice Expo Go App that allows us to load our app using a QR code.
The Expo Team is working hard on improving the compatibility with Realm React Native, as is our React Native SDK team, who are currently working on improving the compatibility with Expo, supporting the Hermes JavaScript Engine and expo-dev-client. Watch this space for all these exciting announcements!
So to run our app in iOS we’ll do:
We need to provide a Bundle Identifier to our iOS app. In this case we’ll use
com.realm.read-later-maybeThis will install all needed JavaScript libraries using
yarn, then install all native libraries using CocoaPods, and finally will compile and run our app. To run on Android we’ll do:Now we can register and login in our App. Our
App.js file now looks like:We have an AuthProvider that will provide the user logged in to all descendants. Inside is a Navigation Container with one Screen: Login View. But we need to have two Screens: our “Login View” with the UI to log in/register and “Links Screen”, which will show all our links.
So let’s create our LinksView screen:
Right now only shows a simple message “Links go here”, as you can check in
step-6We can register and log in, but we also need to log out of our app. To do so, we’ll add a Nav Bar item to our Links Screen, so instead of having “Back” we’ll have a logout button that closes our Realm, calls logout and pops out our Screen from the navigation, so we go back to the Welcome Screen.
In our LinksView Screen in we’ll add:
Here we use a
components/Logout component that has a button. This button will call signOut from our AuthProvider. You’ll need to add the components folder.We want to store Links to read later. So we’ll start by defining how our Link class will look like. We’ll store a Name and a URL for each link. Also, we need an
id and a partition field to avoid pulling all Links for all users. Instead we’ll just sync Links for the logged in user. These changes are in schemas.jsAnd now, we need to code all the CRUD methods. For that, we’ll go ahead and create a
LinksProvider that will fetch Links and delete them. But first, we need to open a Realm to read the Links for this particular user:To add a new Link we’ll have this function that uses
[realm.write](https://docs.mongodb.com/realm-sdks/js/latest/Realm.html#write) to add a new Link. This will also be observed by the above listener, triggering a UI refresh.Finally to delete Links we’ll use
[realm.delete](https://docs.mongodb.com/realm-sdks/js/latest/Realm.html#delete).Our
LinksView will map the contents of the links array of Link objects we get from LinkProvider and show a simple List of Views to show name and URL of each Link. We do that using:As we want to delete links we’ll use a swipe right-to-left gesture to show a button to delete that Link
We get
deleteLink from the useLinks hook in LinksProvider:We’ll have a TextInput for entering name and URL, and a button to add a new Link directly at the top of the List of Links. We’ll use an accordion to show/hide this part of the UI:
Finally, we’ll integrate the new
LinksView inside our LinksProvider in App.jsWow! That was a lot, but now we have a React Native App, that works with the same code base in both iOS and Android, storing data in a MongoDB Atlas Database in the cloud thanks to Atlas Device Sync. And what’s more, any changes in one device syncs in all other devices with the same user logged-in. But the best part is that Atlas Device Sync works even when offline!
| Syncing iOS and Android | Offline Syncing! |
|---|---|
In this tutorial we’ve seen how to build a simple React Native application using Expo that takes advantage of Atlas Device Sync for their offline and syncing capabilities. This App is a prebuilt app as right now Managed Expo Workflows won’t work with Realm React Native (yet, read more below). But you still get all the simplicity of use that Expo gives you, all the Expo libraries and the EAS: build your app in the cloud without having to install Xcode or Android Studio.
The Realm React Native team is working hard to make the SDK fully compatible with Hermes. Once we release an update to the Realm React Native SDK compatible with Hermes, we’ll publish a new post updating this app. Also, we’re working to finish an Expo Custom Development Client. This will be our own Expo Development Client that will substitute Expo Go while developing with Realm React Native. Expect also a piece of news when that is approved!