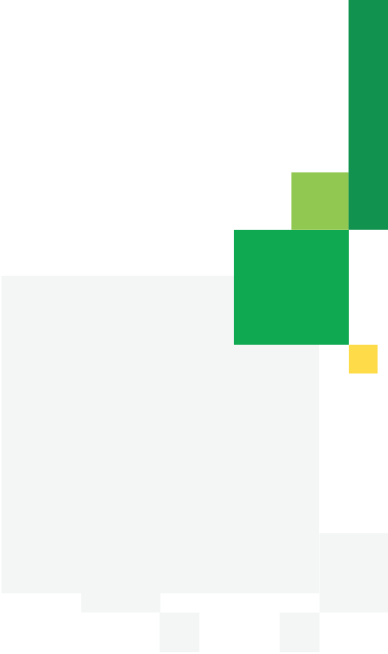How to Create an Invoice
A guide that walks you through the steps on how to upload an invoice via the Coupa Supplier Portal (CSP).
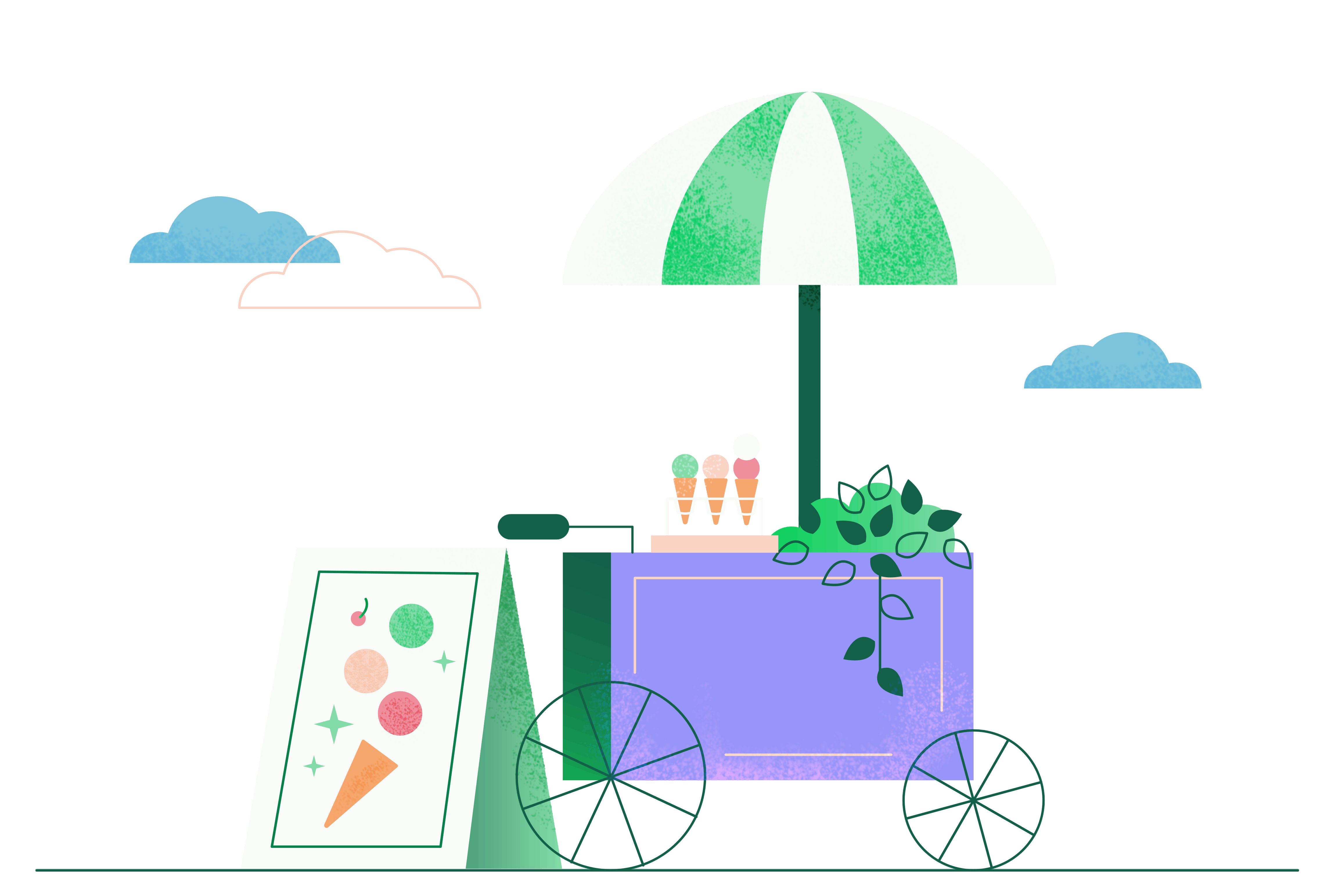
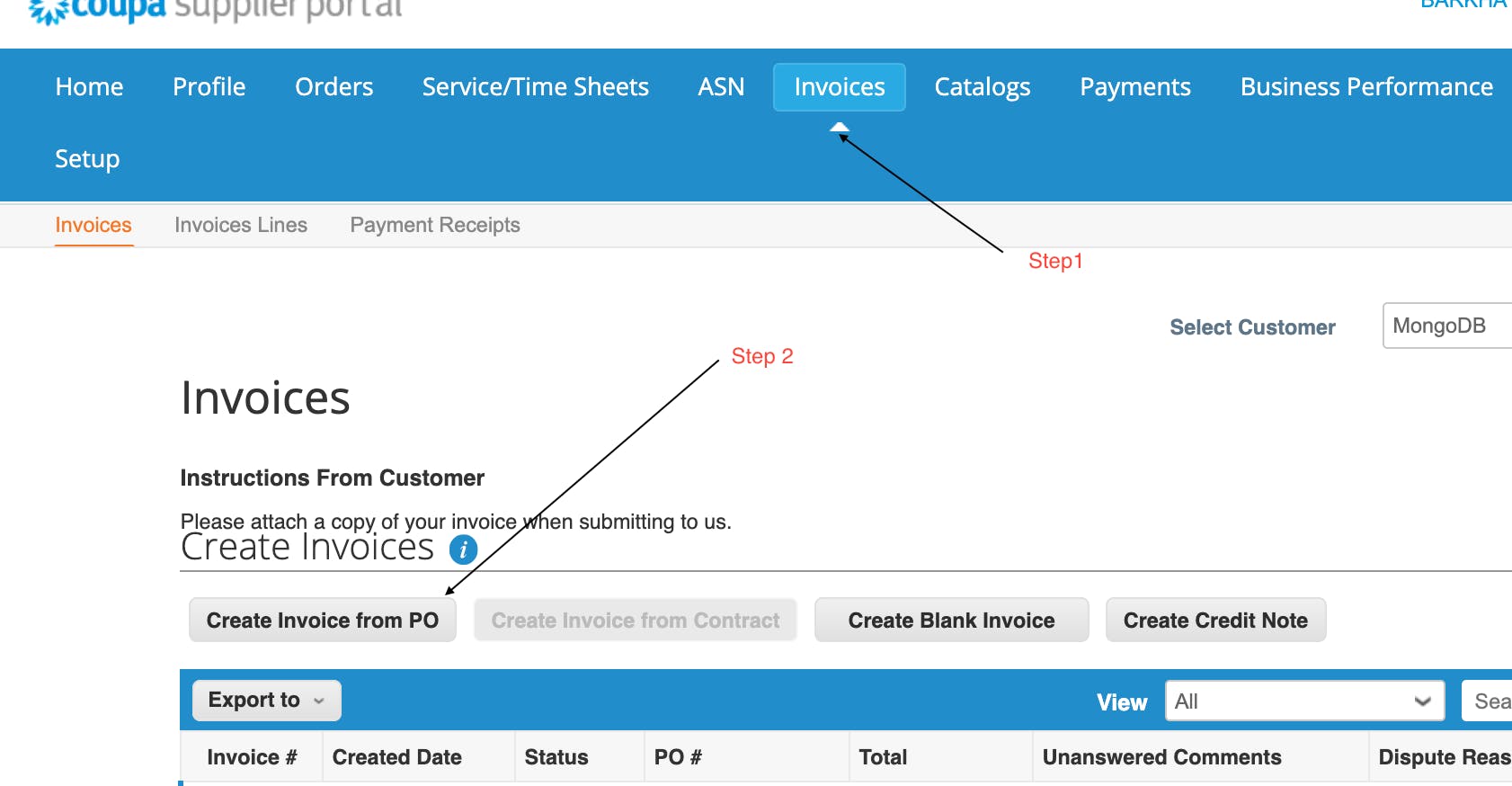
If you have an Order
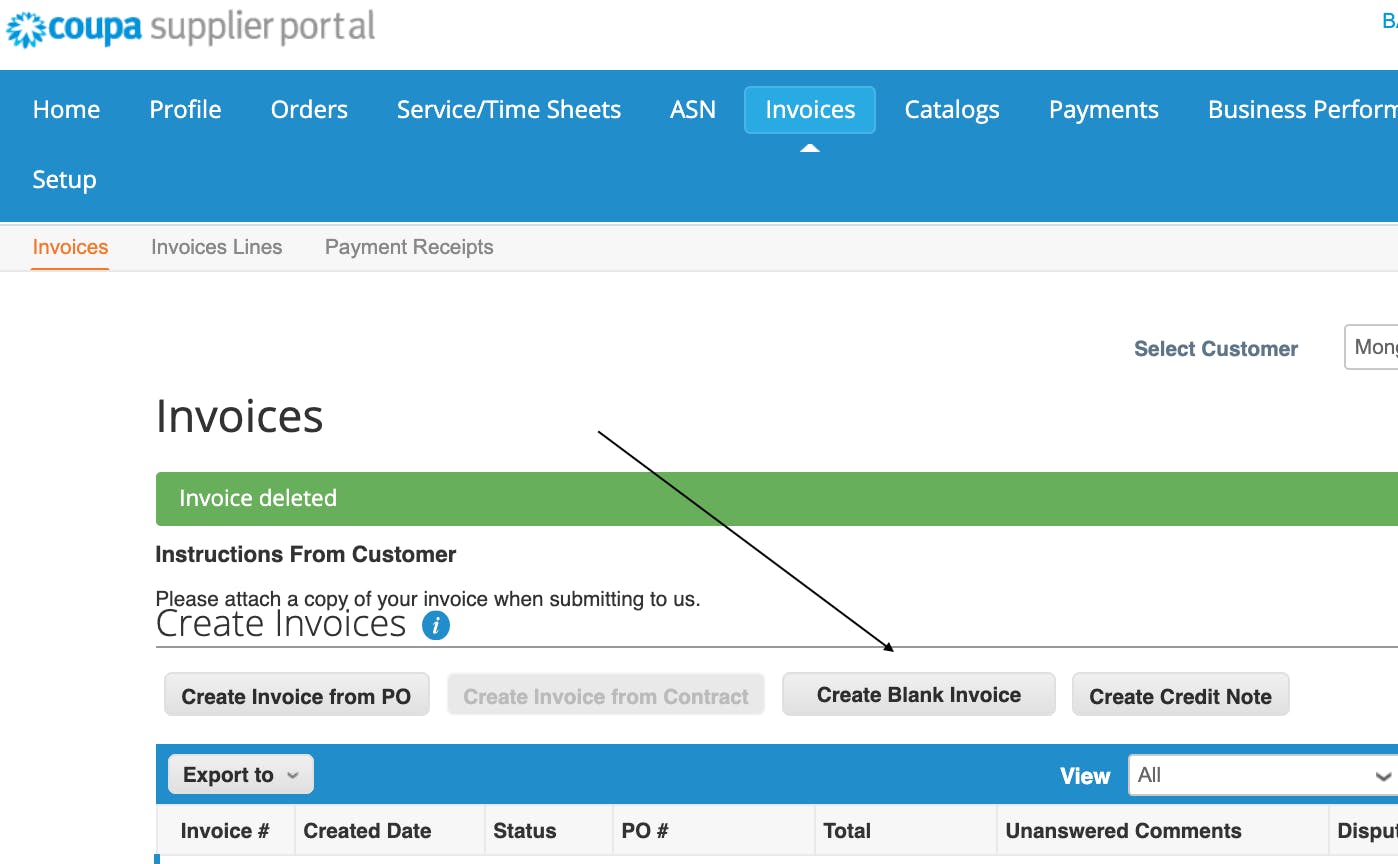
If you don't have an Order
In case you do not have any Purchase Order, you can create invoices from the “Create Blank Invoice” button.
If you click on either of these options, you will get below screen.
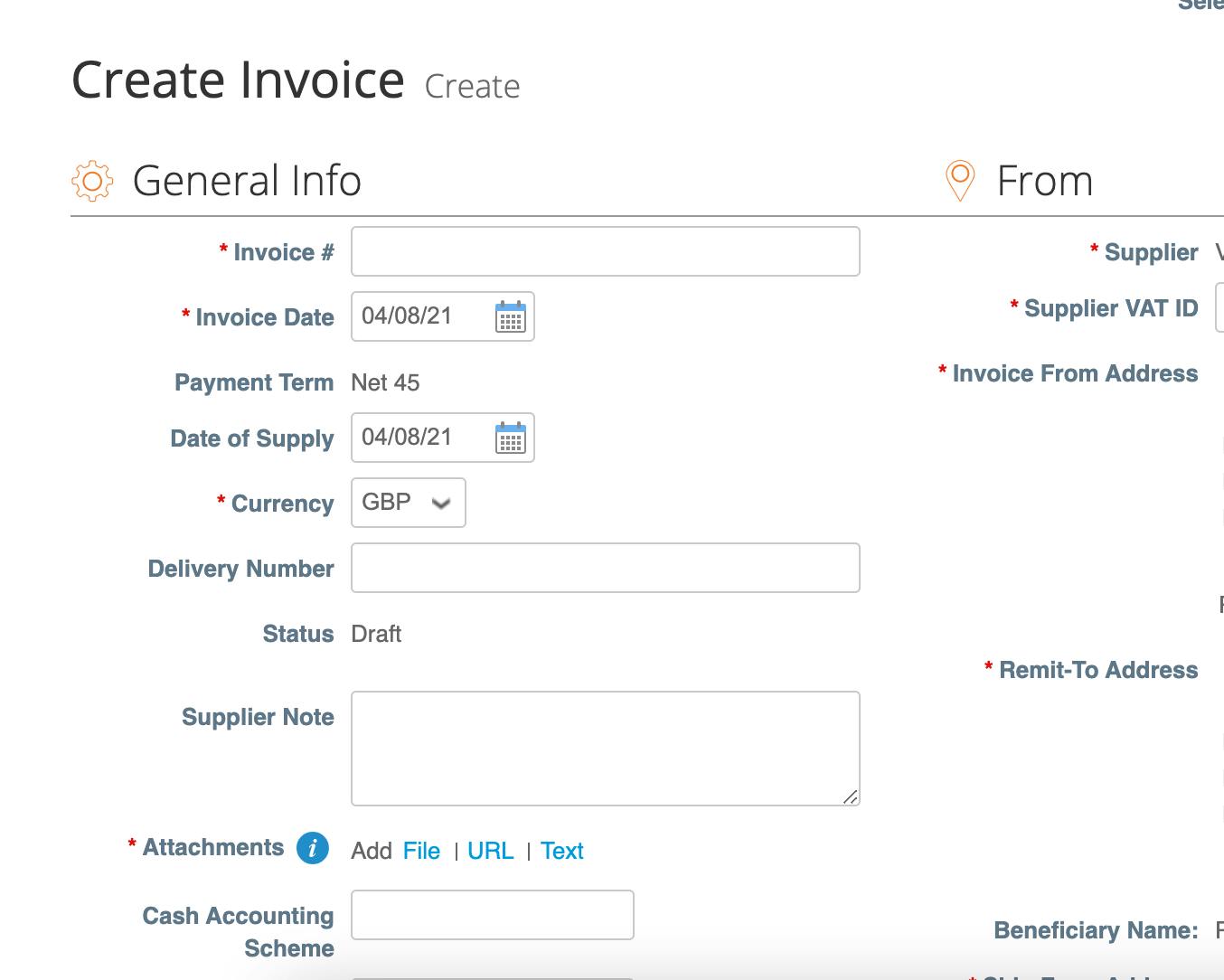
Fill all necessary fields
Please complete all necessary fields such as Invoice Number, Invoice Date, Due Date and Currency. Please also attach a copy of your invoice in the Attachments section.
Some key points while filling these fields are:
Invoice Number, Invoice Date & Currency should be the same as on the invoice copy that you are attaching.
No special characters ( -,+,. etc) in the Invoice # field should have a blank space before or after them (eg. “4569- ” is not okay, “4569-1” is ok)
Payment terms should be the same as per the agreed contract with MongoDB.
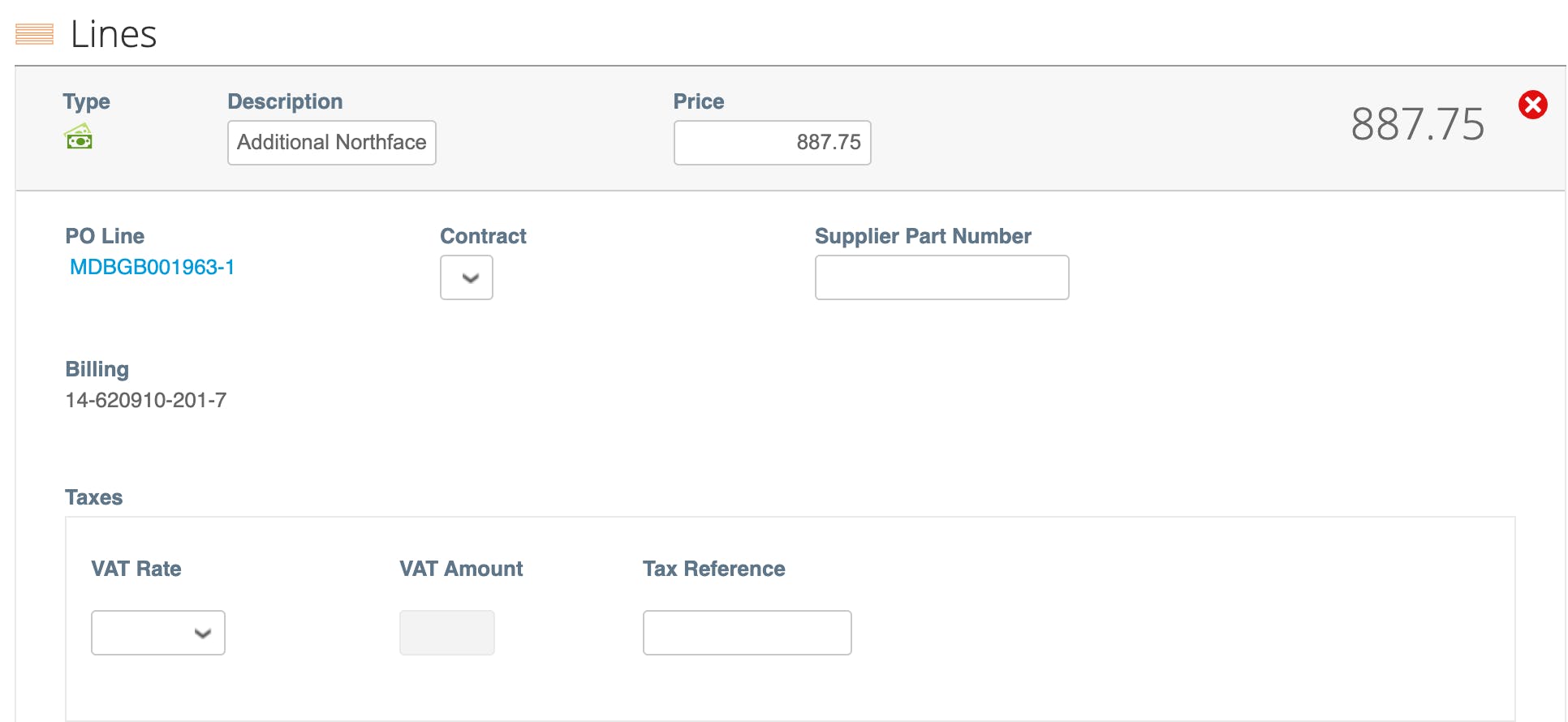
Line level details
After completing the above section of invoice details in Coupa, you need to complete the details on the line level.
Some important key points while entering the description on an invoice:
If there is any period of services, please enter this in the Description field (eg. Rent for Feb to Mar 2021) and select these dates in the Start Date & End Date.
The Description field should match the items listed on the invoice attached. For example, if the attached invoice has goods & delivery charges, please create separate lines for both the goods and for the delivery charges.
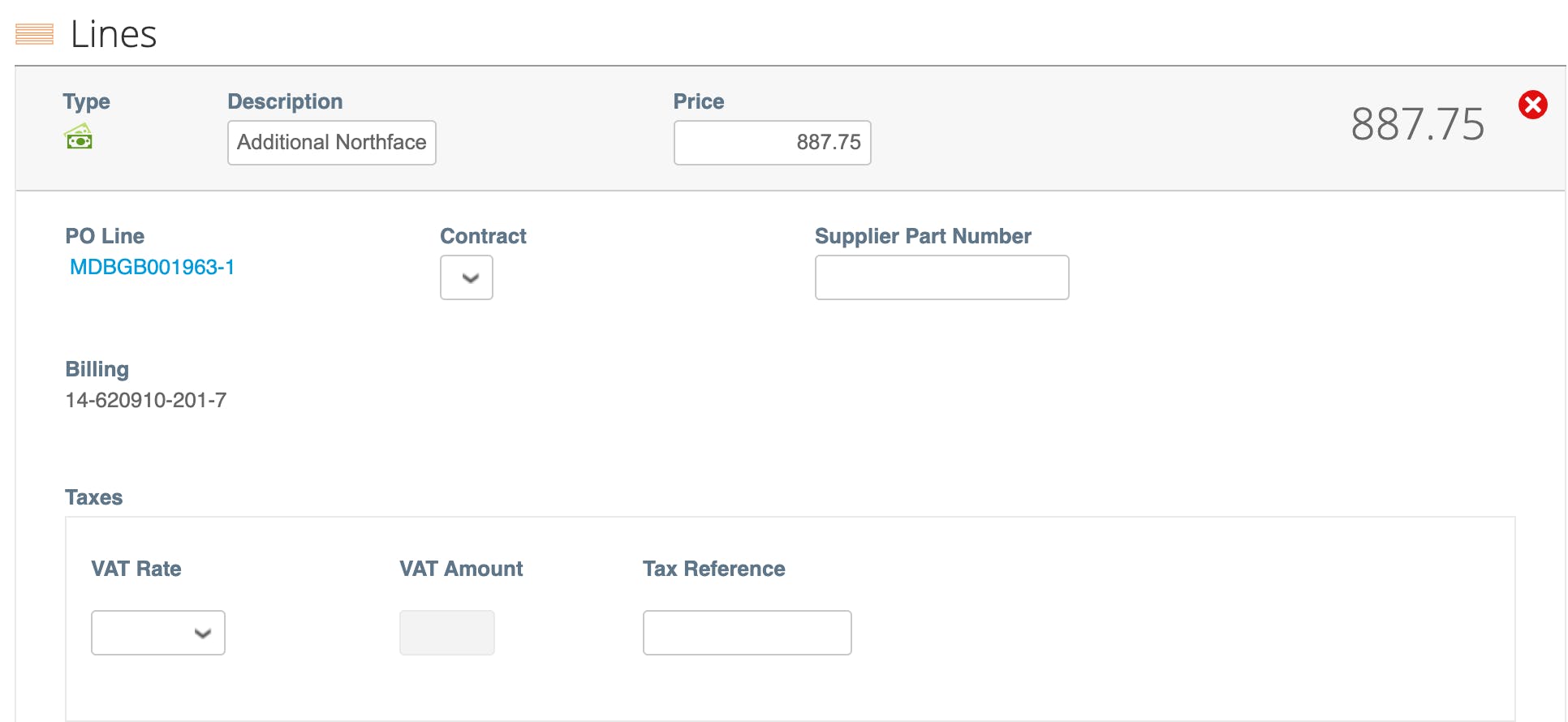
If extra lines have been generated from the Purchase Order, please remove these lines and only have the lines match the invoice that you’ve uploaded.
If the Description has been pre-populated from the Purchase Order, please edit the lines to match the goods/services being billed for on the current invoice. Example - If Purchase Order was created for the period “May’21 to May’22” but invoice is for period “May’21 to Aug’21”, please edit the Description in Coupa and update the period to “May’21 to Aug’21”.

Match lines to Purchase Orders
When splitting up lines to match the invoice you are attaching, please match each line to a Purchase Order if relevant, and select the “Type” for every line to match the same as the PO. For example - If Purchase Order is an Amount, please select Type as Amount.
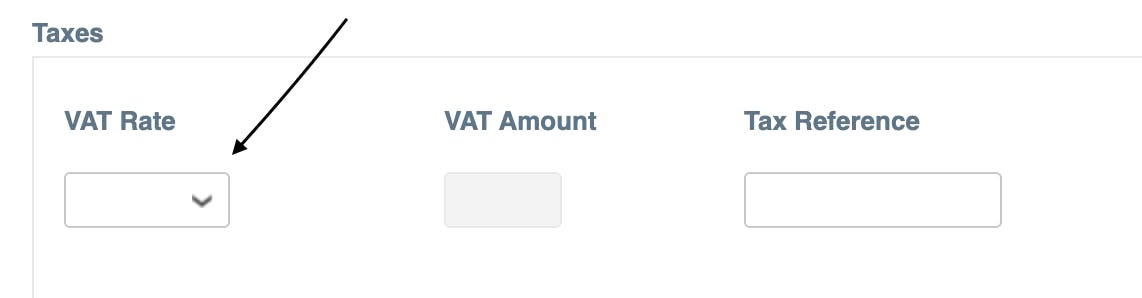
VAT Rate (if applicable)
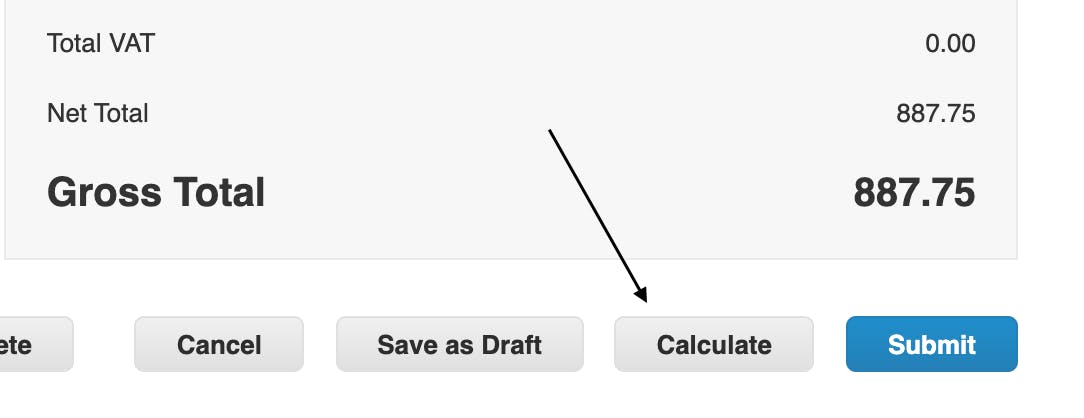
Calculate and finish
Once all of these details are completed, click on the Calculate button to calculate the total price including tax .
Click Submit once complete.