Docs Home → Atlas App Services
Create a Data Model
On this page
Overview
You can create a schema for your App in one of two ways:
Create an App Services Schema from a Realm Object Schema: Alternatively, if you are developing mobile-first and do not already have data in your Atlas cluster, you can translate your Realm Object Schema into a schema for use with Atlas. Regardless of the approach that you take, when you configure both your Atlas cluster and Mobile application to use the respective data model, changes to the data model between the server and client are auto-updated.
Create a Realm Object Schema from an Atlas App Services Schema: If you have data in your MongoDB Atlas cluster already, MongoDB generates a schema by sampling your data. Atlas App Services can then translate that schema into a Realm Object Schema to use in your mobile application with the Realm SDK.
Create an App Services Schema from a Realm Object Model
Note
Link a MongoDB Atlas Data Source
Your App must have at least one linked data source in order to create a schema.
You cannot use Device Sync with a serverless instance or Federated database instance.
Enable Development Mode Sync
First, enable Development Mode.
You can alter or define a Realm Object Schema through your mobile client SDK. Changes to your Realm Object Schema are only allowed when Development Mode is on in the App Services UI. App Services will reflect these changes to your Realm Object Schema in your App Services Schema used for Atlas. To enable Development Mode, click the slider to the right of Development Mode.
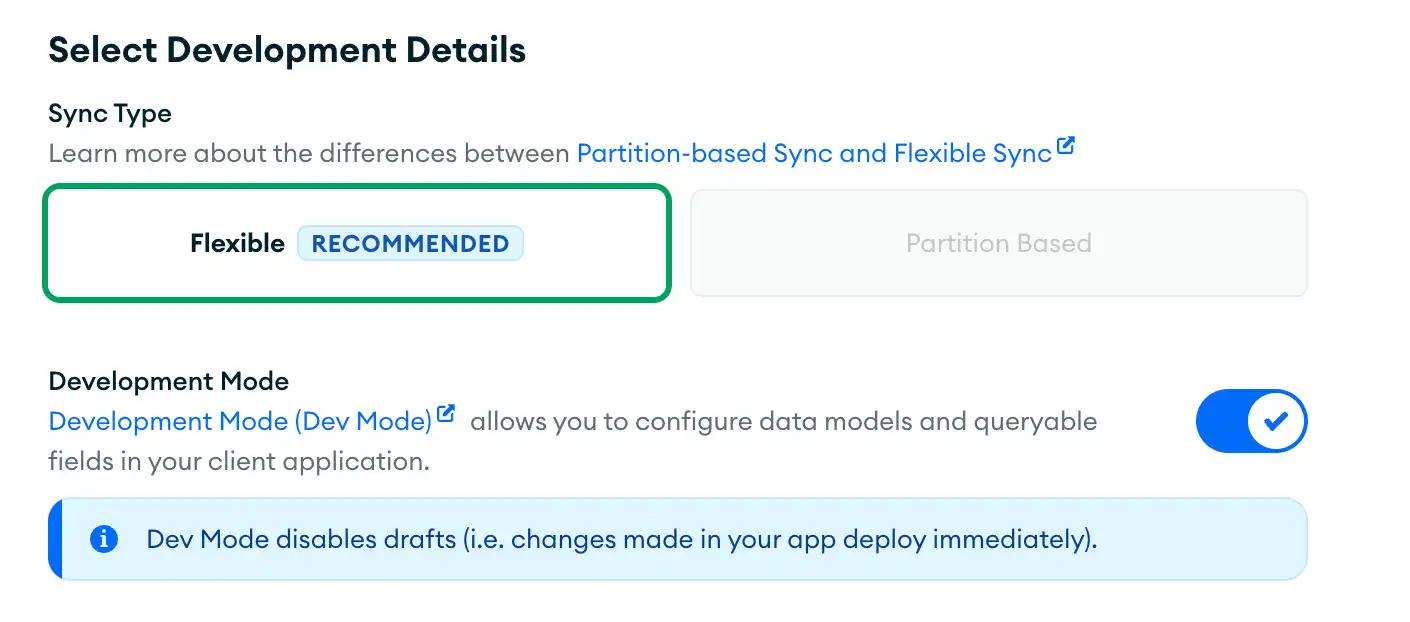
Edit Your Realm Object Schema
As you continue to develop your application, you will need to modify your data model with it to enforce different data validation rules based on those changes. While Development Mode is on, you can edit your Realm Object Schema in your client code. Data Validation occurs when Development Mode is off, so App Services does not accept changes to your Realm Object Schema while Development Mode is not on.
Important
Primary Key _id Required
To work with Atlas Device Sync, your data model must have a primary key field
called _id. _id can be of type string, int, or
objectId.
Example
A group is developing a social media application. When the group first developed their application, a user's birthday was a required field of the User's data model. However, due to privacy concerns over the amount of user data that is stored, management creates a new requirement to make the user's birthday field an optional field. Application developers turn on Development Mode in the App Services UI and then edit their user model within their client code.
const realmObjectModel = { name: 'User', properties: { _id: 'objectId', _partition: 'string', name: 'string', // developers set optional: true to adhere to the new requirement birthday: {type: 'date', optional: true}, }, primaryKey: '_id' }; Realm.open({schema: realmObjectModel, sync: {/*...*/}}) .then(realm => { // ... use the realm instance to read and modify data })
Refer to the Realm SDK-specific documentation for creating Realm Object Schemas.
Update Your App Services Schema with the Realm Object Schema Changes
While Development Mode is on, App Services doesn't validate writes against your data model, allowing you to freely update your Realm Object Model. When you turn off Development Mode, MongoDB App Services automatically updates your App Services Schema and starts to enforce data validation for your Atlas cluster based on it.
In the Sync screen, turn off Development Mode by clicking the slider next to Development Mode. The UI indicates that Development Mode has been turned off.

Note
To make future data model updates from your mobile client code, you can follow this procedure again.
Create a Realm Object Schema from an App Services Schema
Note
Link a MongoDB Atlas Data Source
Your app must have at least one linked data source in order to define an App Services data model.
You cannot use sync with a serverless instance or Federated database instance.
Define an App Services Schema
To get started, ensure you have an App Services Schema defined. App Services will translate this App Services Schema into a Realm Object Schema to be configured and utilized in your mobile application.
Important
Primary Key _id Required
To work with Atlas Device Sync, your data model must have a primary key field
called _id. _id can be of type string, int, uuid, ObjectId, or
objectId.
Important
To work with Atlas Device Sync, your schema object type names cannot exceed 57 UTF-8 characters.
Note
To learn how to define a schema for a collection in the synced cluster, see Enforce a Schema.
View the Realm Object Schema
The Realm Object Schema defines and validates your data in your mobile client application. To view your Realm Object Schema, navigate to the Realm SDKs page and then click the Realm Object Models tab. On this page, you can view your App Services Schema as a generated Realm Object Schema in your language of choice.

Open a Realm with the Realm Object Schema
You can use the generated Realm Object Schema in your client application. In order to begin enforcing data validation with your data model, you can open a realm with the Realm Object Schema. This will prevent improper data from entering your database from your mobile client. Click Copy on the right-hand side of the Realm Object Schema for the Object Model you want to integrate into your mobile application code. This will copy the Realm Object Schema code for the SDK of your choice into your clipboard. Open your mobile application code in your IDE and paste the Realm Object Schema code in.
Refer to the Realm SDK-specific documentation to use the generated Realm Object Schema.
Further Reading
To learn more about how these schemas map to each other, refer to Data Model Mapping.
To update an existing Sync data model, refer to Update Your Data Model.